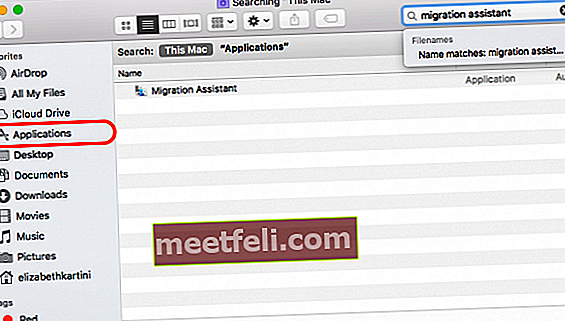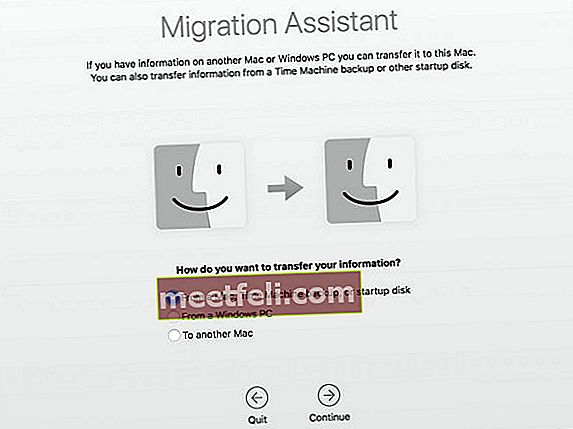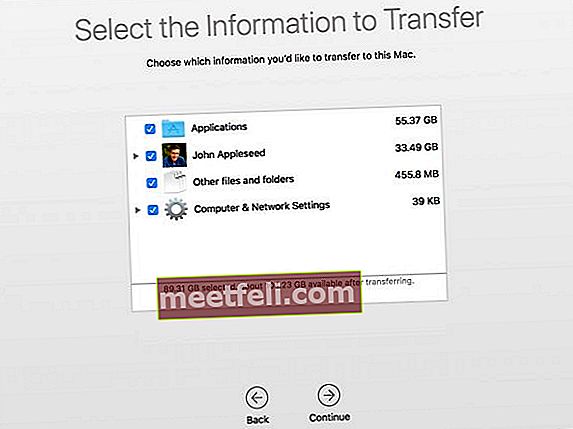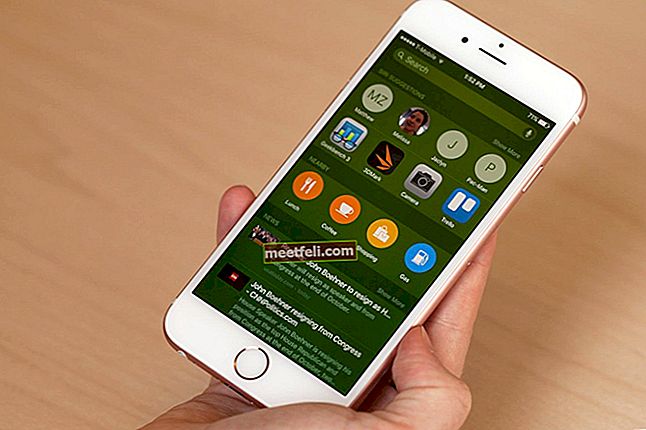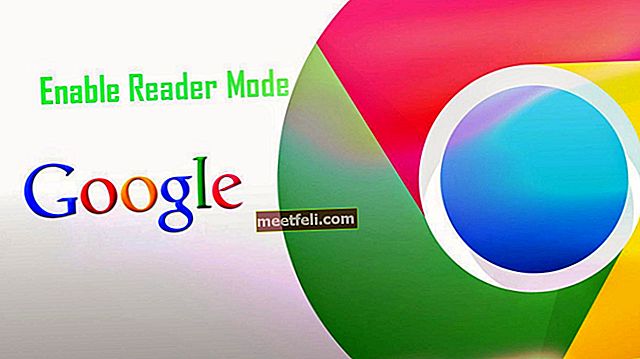Att uppgradera datorn till den nya är spännande eftersom du får en ny teknik, nya funktioner, och naturligtvis kommer din dator att gå snabbare. Men för vissa människor ser överföring av data från en dator till en annan ut som en komplicerad process. Om du är Mac-användare kan du enkelt överföra all information du vill från en Mac till en annan med hjälp av Migration Assistant-appen. Det är en inbyggd app som levereras med din Mac. Låt oss se hur man överför data från Mac till Mac med hjälp av Migration Assistant.
Se även: Så här ställer du in en ny Mac för första gången
Så här överför du data från Mac till Mac: Förberedelsesteg
1. Innan du börjar överföra data, se till att du har uppdaterat programvaran på båda Mac-datorerna. Se till att din gamla och nya Mac kör macOS X Snow Leopard v10.6.8 eller senare. Du kan också kontrollera och uppdatera alla tredjepartsappar du har.
2. Överföringsprocessen kan behöva några timmar, så det är bättre att ansluta båda datorerna till nätström.
3. Klicka på Apple () -menyn i det övre vänstra hörnet på din gamla dator, välj Systeminställningar och välj Delning. Kontrollera i fältet Datornamn om din Mac har ett namn. Om fältet är tomt anger du namnet.
4. Anslut din gamla Mac till den nya med Thunderbolt-kabel  , USB-C
, USB-C  eller FireWire
eller FireWire  ) beror på din Mac-modell.
) beror på din Mac-modell.
Steg Hur man överför data från Mac till Mac
Steg 1: På den nya Mac
- Starta Migration Assistant genom att öppna Finder-rutan, klicka på Applications. Här kan du skriva “Migration Assistant” i sökfältet, då kommer appen att visas på nolltid.
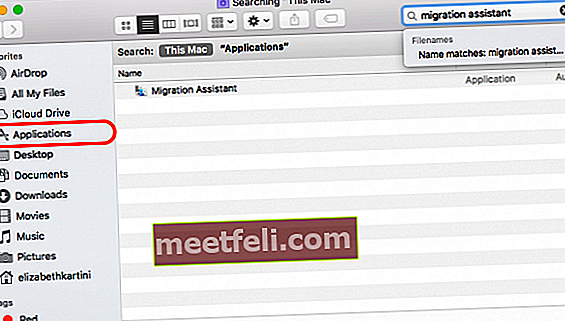
- När migrationsassistenten har öppnats klickar du på Fortsätt.
- Ange administratörslösenordet om det behövs.
- I nästa ruta frågar appen ”Hur vill du överföra din information?”. Välj “Från en Mac, säkerhetskopia av Time Machine eller startdisk”.
- Klicka på Fortsätt.
Steg 2: På den gamla Mac
- Öppna Migrationsassistent och klicka sedan på Fortsätt.
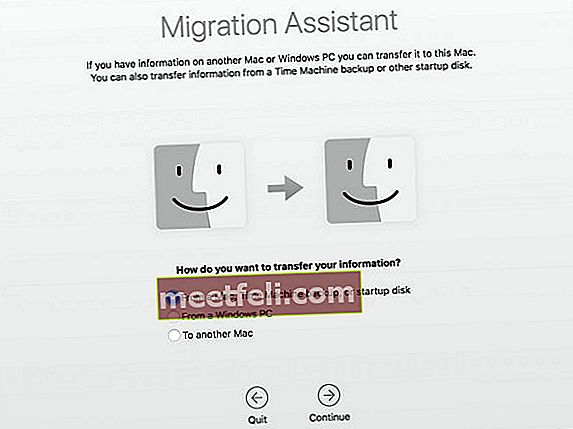
- Den här gången måste du markera "Till en annan Mac" som svaret på "Hur vill du överföra din information?
- Klicka på Fortsätt.
Steg 3: Tillbaka till den nya Mac
- Din nya Mac söker efter källor. Välj ditt gamla datornamn och klicka på Fortsätt för att bekräfta.
- Säkerhetskoden kan visas på skärmen.
Steg 4: På din gamla Mac igen
- Kontrollera om säkerhetskoden på din gamla dator är samma kod som du har sett på din nya Mac.
- Om du är säker, bekräfta det genom att klicka på Fortsätt-knappen.
Steg 5: På den nya Mac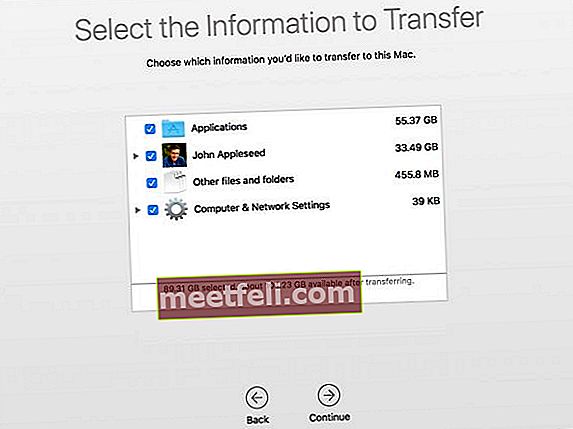
- Välj filerna från den gamla Mac som du vill överföra.
- Ju mer information du vill överföra desto mer tid kommer det att krävas för att avsluta processen. Det kan ta timmar, så det rekommenderas att utföra denna process på helgen eller när du inte har så mycket arbete att göra på din Mac.