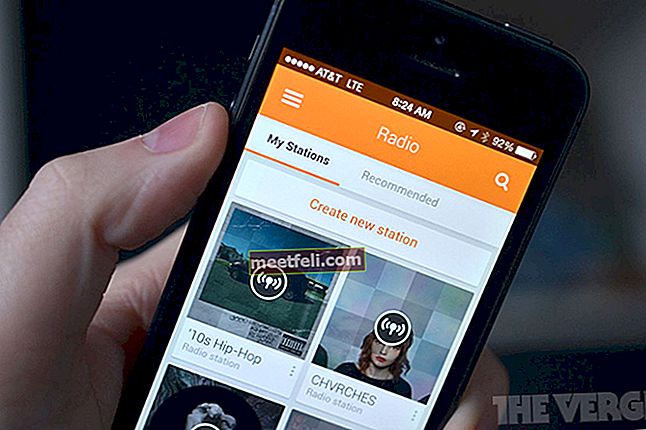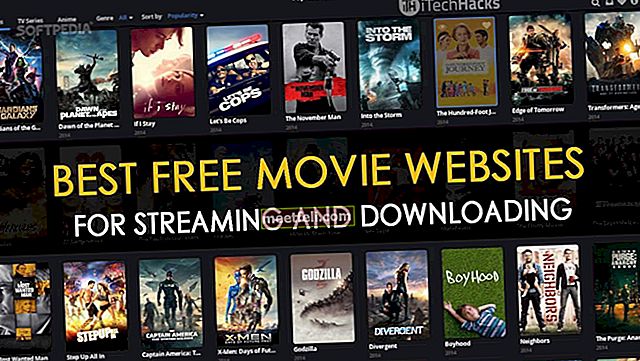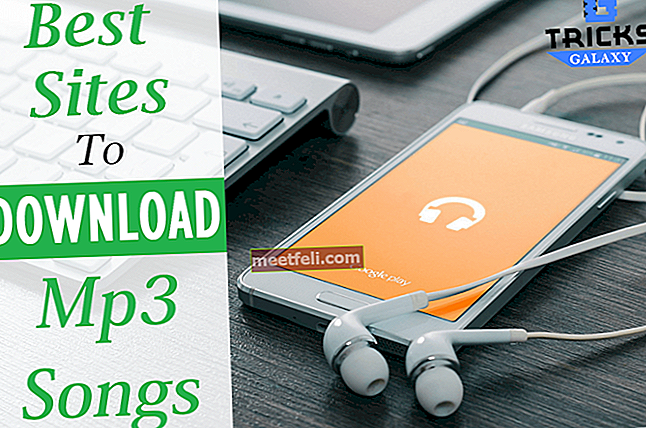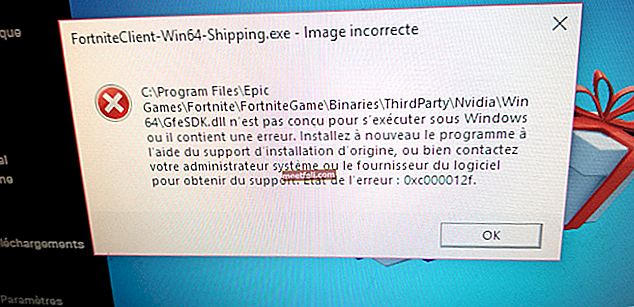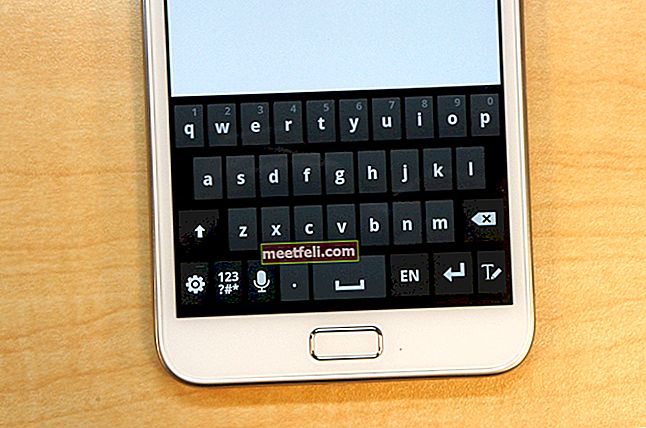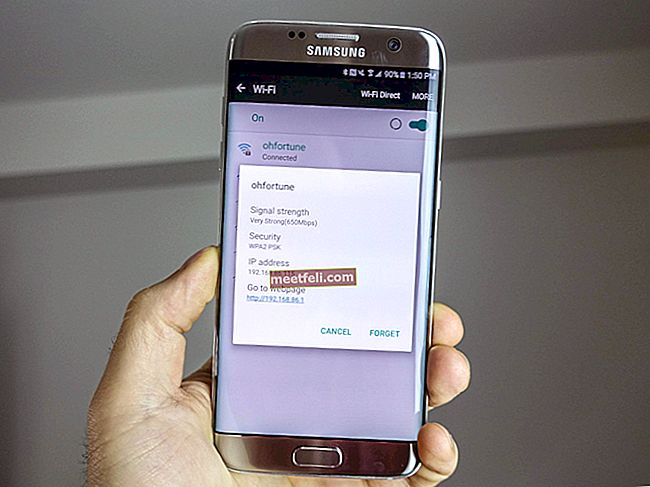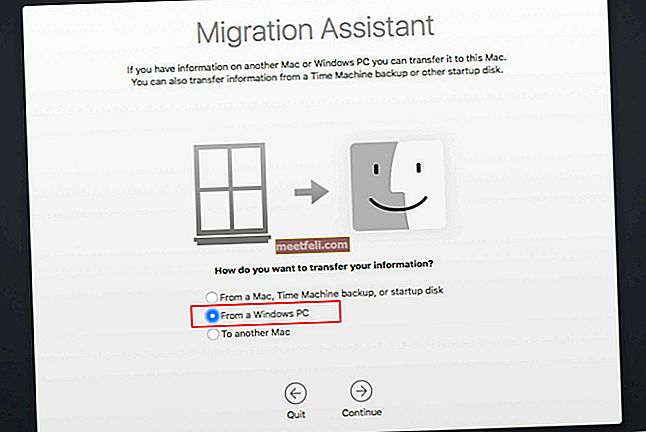Moto Z introducerade en innovativ design för smartphone-industrin med sina Moto Mods. Flaggskeppstelefonen har fått mycket uppmärksamhet från människor som gillar kreativa idéer när de väljer en telefon. Precis så mycket som vi tyckte om att prata om dess imponerande design och lysande prestanda i recensionerna, finns det några vanliga problem som plågar den här telefonen och en av dem är Motorola Moto Z Wi-Fi-problem. Nu vet vi redan att det är inneboende i smartphones att komma med några problem, så låt oss ta reda på hur vi åtgärdar Wi-Fi-problemen istället för att sura över dem.
Se även: Hur man skapar en videohöjdrulle på helt nya Motorola X
Potentiella korrigeringar för Motorola Moto Z Wi-Fi-problem
Lösning 1: Växla Wi-Fi
Det bästa sättet att börja fixa Wi-Fi-problem är att stänga av Wi-Fi på telefonen och sedan slå på den igen. För att göra detta måste du dra ner meddelandeskärmen på din Moto Z och leta efter Wi-Fi-ikonen. Tryck på den en gång för att stänga av Wi-Fi, vänta i 30 sekunder och tryck på den igen för att slå på den. Låt anslutningen upprättas och kontrollera om Wi-Fi fungerar korrekt. För det mesta är det allt som krävs för att lösa problemet.
Lösning 2: Starta om enheten och routern
Om problemet inte är löst är ditt nästa steg att starta om enheten. Kontrollera om problemet är löst efter omstarten. Om den kvarstår stänger du av routern och väntar i cirka 10 sekunder innan du slår på den igen. Detta bör lösa problemet.
Lösning 3: Energisparläge kan orsaka ett problem
Användare som brukar använda energisparläget på sin enhet måste vara försiktiga eftersom det kan påverka deras Wi-Fi-anslutning. Energisparläge begränsar vanligtvis bakgrundsdata som kan få dig att känna att enhetens Wi-Fi-anslutning inte fungerar som förväntat. För att åtgärda problemet måste du gå till menyn Inställningar på din enhet, trycka på Batteri och sedan trycka på Energisparläge. På nästa skärm, kontrollera om alternativet "Begränsa bakgrundsdata" är aktiverat eller inte. Om den är på stänger du av den så att din enhet kan använda Wi-Fi-anslutningen utan begränsningar. Tänk på att detta kommer att påverka batteriets livslängd.
Lösning 4: Uppdatera program- och enhetsprogramvaran
Det är viktigt för användare att använda uppdaterade appar och enhetsprogramvara för att minimera de problem de möter med enheten. Se till att alla appar och enhetsprogramvaran är uppdaterade. Gå in i inställningsmenyn på din enhet och bläddra ner för att hitta Om enheten. Klicka på den och kontrollera om enhetsprogramvaran är uppdaterad. Du kan klicka på Ladda ner uppdateringar manuellt för att söka efter nya uppdateringar för din enhet.
För att kontrollera om dina applikationer är uppdaterade, gå till Play Store och tryck på de tre horisontella linjerna längst upp till vänster. Tryck på Mina appar och spel. Om du ser en knapp uppe till höger som säger Uppdatera allt, tryck sedan på den för att uppdatera alla dina appar.
Lösning 5: Starta i felsäkert läge
Det här steget hjälper dig att ta reda på om en tredjepartsapplikation är ansvarig för att Wi-Fi inte fungerar på Motorola Moto Z. Genom att starta din enhet i felsäkert läge fungerar bara kärnapparna och programmen på telefonen medan tredje part appar kommer att inaktiveras. Om du märker att Wi-Fi-anslutningen fungerar bra i Säkert läge, ligger problemet i en tredjepartsapp. Försök att avinstallera de appar som du tror kan orsaka problemet tills problemet är löst. Alternativt kan du återställa din enhet till fabriksinställningarna för att ta bort alla appar från tredje part från din enhet och börja om.
Lösning 6: Återställ enheten till fabriksinställningar
Om allt annat misslyckas är det bästa alternativet att återställa enheten till fabriksinställningarna. Se till att du säkerhetskopierar alla viktiga filer och data inklusive ditt Google-konto så att när du har återställt enheten förlorar du inte information som kan vara viktig. Gå till Inställningar> Säkerhetskopiera och återställ> Återställ fabriksdata och tryck på Återställ telefon.
Om återställningen inte fungerar tar du enheten till Motorola-butiken, servicen eller din operatör.
Se även: Hur man tar en skärmdump på Android