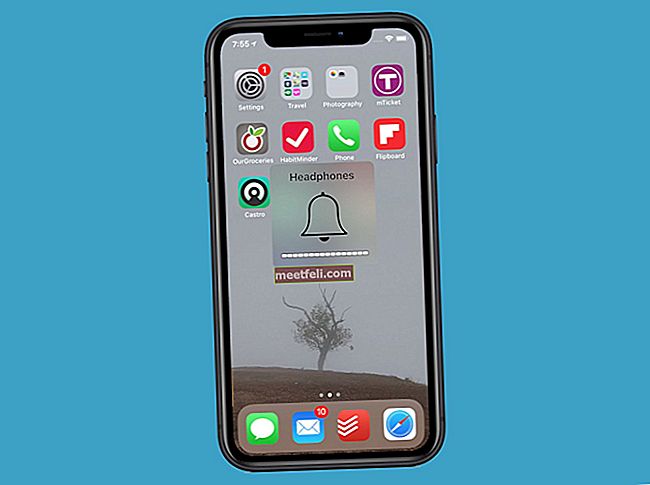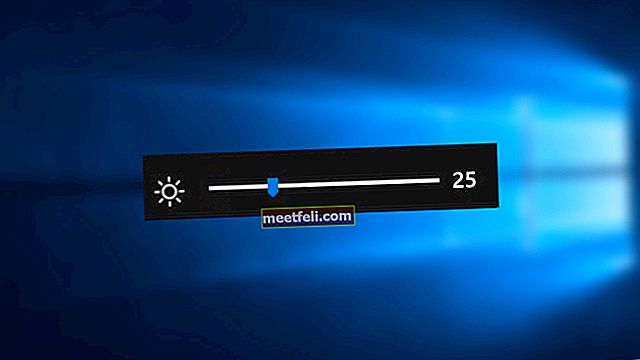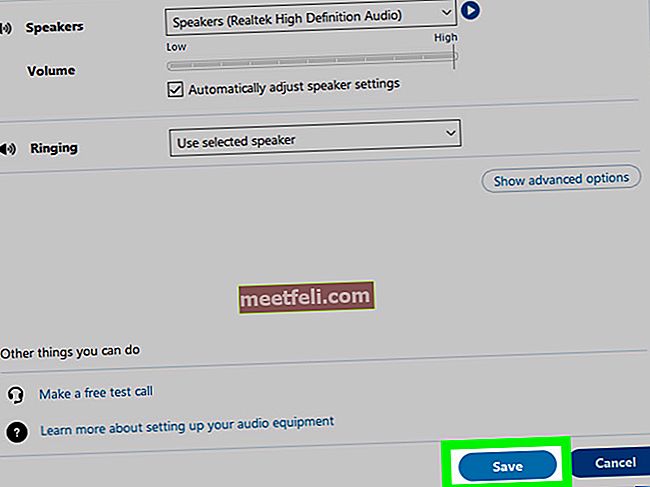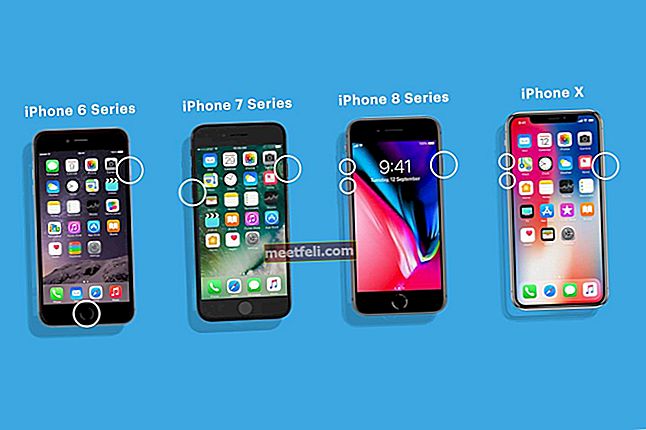Galaxy Note 5 levereras med allt du behöver för att få den exceptionella upplevelsen när du använder enheten. Medan de flesta ägarna berömmer den här smarttelefonen rapporterade andra några fel och problem. Samsungs Galaxy Note 5 verkar ha vissa problem med Bluetooth. Medan vissa klagar över att Bluetooth inte ansluter alls, tycker andra att deras anslutning släpps då och då.
Många användare har klagat över att de inte kan ansluta sina telefoner till bilen med Bluetooth. Detta har varit det vanligaste problemet med Galaxy Note 5 men det finns andra problem som också finns. Låt oss titta på några av lösningarna som hjälper dig att lösa problem med Bluetooth-anslutningen.
Se även: Så här åtgärdar du GPS-problem med Galaxy Note 5
Lösningar för Galaxy Note 5 Bluetooth-problem
Lösning 1: Växla din Bluetooth-anslutning
När Bluetooth inte fungerar är det första att försöka växla anslutningen och kontrollera om du fortfarande har samma problem. Du kan växla Bluetooth-anslutning genom att komma åt meddelandefältet på din telefon och leta efter Bluetooth-ikonen. Du kan också trycka på kugghjulsikonen för att komma till inställningsmenyn i din not 5 och sedan leta efter Bluetooth. Växla knappen bredvid Bluetooth för att stänga av den och slå sedan på den efter 5 sekunder. Detta ska hjälpa dig att upprätta anslutningen.

android.wonderhowto.com
Lösning 2: Starta om telefonen
Om du startar om din anteckning 5 hjälper du dig att stoppa all data och appar som körs i bakgrunden som kan intervenera med din Bluetooth-anslutning. Stäng av Bluetooth-anslutningen och starta sedan om din telefon. När telefonen har startats om startar du Bluetooth-anslutningen och försöker använda Bluetooth för att kontrollera om problemet du står inför har åtgärdats.
Lösning 3: Kontrollera Bluetooth-inställningarna för din Not 5
Ibland går det inte att para ihop Bluetooth på grund av Bluetooth-inställningarna på din telefon. Till att börja med går du till telefonens inställningsmeny och letar nu efter Bluetooth. Tryck på den för att komma åt inställningarna för din Not 5s Bluetooth. Några viktiga saker som kan göra skillnad i din anslutning är alternativet som låter dig göra din enhet synlig för andra. Markera rutan som gör det synligt för alla enheter om du försöker upprätta en anslutning till en enhet som inte redan är ihopparad.
Om din enhet redan är parkopplad tar du bort alla parade enheter och börjar från början. Detta kommer att säkerställa att någon form av korrupt data tas bort och din Bluetooth-anslutning kan upprättas korrekt.
Lösning 4: Växla flygplansläge
Det har noterats att växling av flygplansläge också kan vara till hjälp för att få telefonens Bluetooth att fungera. Leta efter ikonen för flygplansläge i meddelandefältet och slå på den, vänta i fem sekunder och stäng av den. Detta hjälper dig att uppdatera dina anslutningar och din Bluetooth ska fungera. Kontrollera om problemet har åtgärdats.

forums.androidcentral.com
Lösning 5: Torka av Bluetooth-cache
Cachefilerna är tillfälliga filer som lagrar data för din Bluetooth. Det finns en möjlighet att dessa filer kan ha skadats. Din telefon skapar automatiskt nya cachefiler när de gamla cachefilerna rensas. Så här rensar du Bluetooth-cachefiler:
- Gå till inställningsmenyn i din not 5
- Leta sedan efter Application Manager och tryck på den
- Klicka nu på Alla appar
- Leta efter Bluetooth under Alla appar
- Tryck på Bluetooth och tvinga stoppa applikationen
- Tryck nu på Rensa cache och välj alternativet Rensa data
- Du får en popup-ruta som ber dig att bekräfta ditt val
- Tryck på OK och bekräfta processen för att rensa cacheminnet
- När cachen är rensad startar du om enheten och kontrollerar om problemet är löst.
Lösning 6: Torka cachepartition
Om borttagning av Bluetooth-cache inte fungerade, försök sedan ta bort cachepartitionen för din telefon så att den får chansen att bygga cachefilerna igen. Så här tar du bort cachepartitionen:
- Stäng av din Galaxy Note 5
- Håll nu strömknappen och hem- och volym ned-knappen intryckta samtidigt
- Fortsätt hålla knapparna tills du ser Android-logotypen
- Släpp nu strömbrytaren men håll de andra två knapparna nedtryckta
- Du befinner dig på Android Recovery Screen
- Använd nu volym ned-knappen för att markera Torka cachepartition och använd din strömknapp för att välja den
- När systemets cachepartition har torkats använder du strömbrytaren för att starta om telefonen.

www.talkandroid.com
Detta hjälper enheten att ta bort alla cachefiler och om någon av filerna skadades och orsakade ett problem för din Bluetooth bör den åtgärdas nu.
Lösning 7: Fabriksåterställning
När allt annat misslyckas är det bästa sättet att åtgärda ett problem att återställa telefonen så att den går tillbaka till sitt ursprungliga tillstånd när den kom ur lådan. Detta tar bort all data och appar från din telefon så att allt som kan ingripa i din Bluetooth-funktion fixas. Innan du återställer telefonen till fabriksinställningarna, se till att du säkerhetskopierar alla viktiga data eftersom alla dina data inklusive appar från tredje part som du installerade på din telefon raderas. Följ dessa steg för att återställa telefonen:
- Gå till inställningsmenyn på din telefon
- Leta nu efter säkerhetskopiering och återställning och tryck på den
- Välj återställningsenhet och fortsätt med resten genom att bekräfta din åtgärd. Din telefon startas om när fabriksåterställningen är klar.
Kontrollera om Bluetooth fungerar korrekt och då kan du återställa all data som du säkerhetskopierade.
Du kan också läsa: Så här åtgärdar du Wi-Fi-problem med Samsung Galaxy Note 5