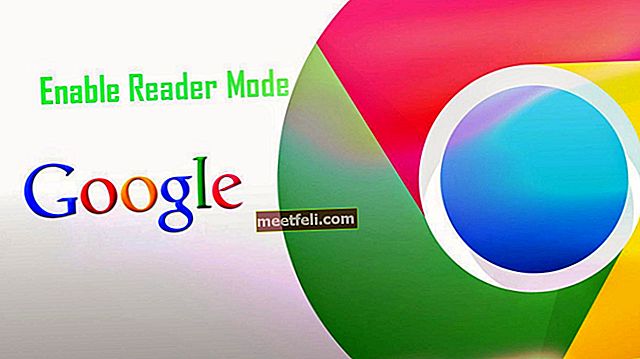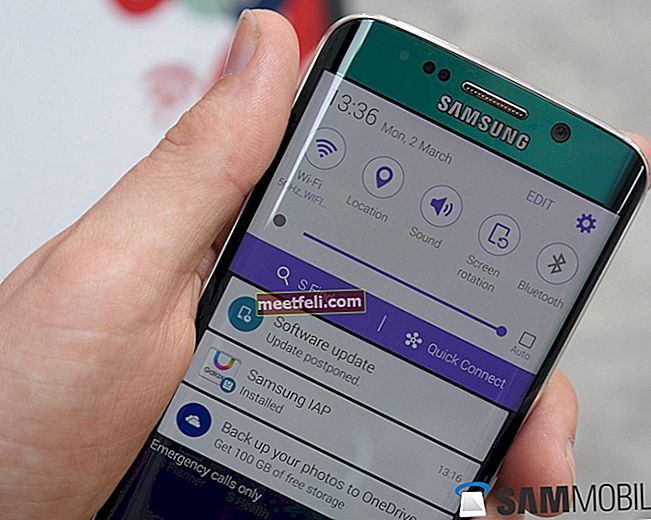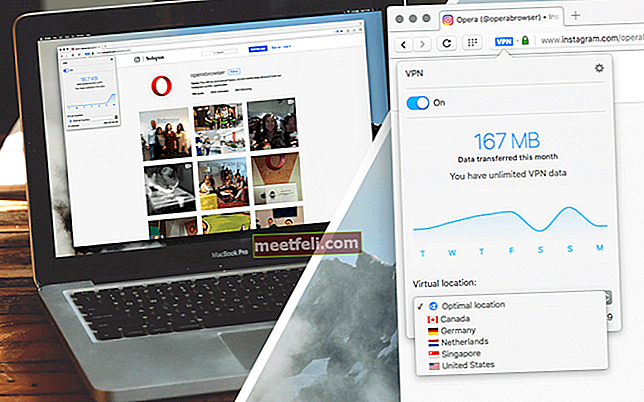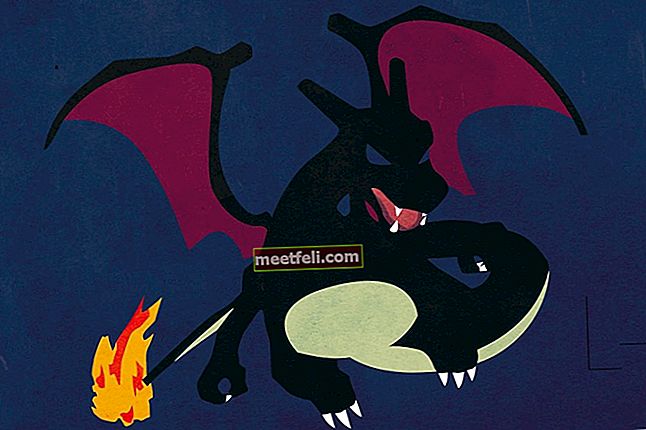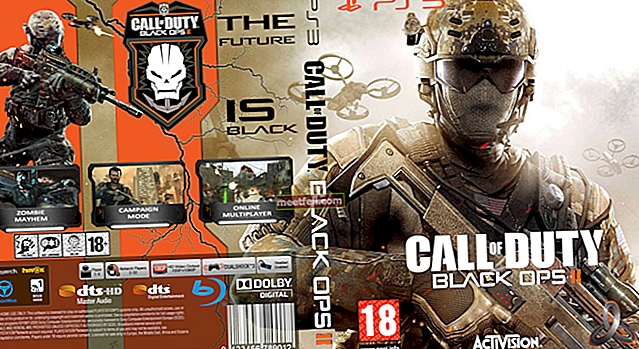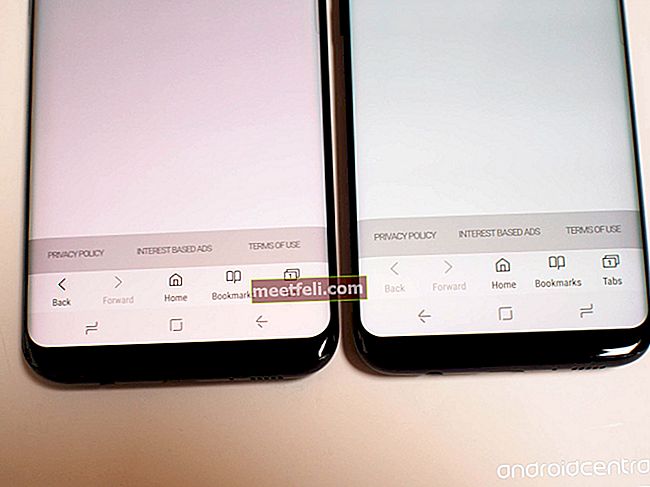FaceTime är en av de bästa appar som är utformade för att ringa videosamtal. Det är roligt och enkelt att använda, tillgängligt för iPhone, iPad och Mac. Om du använder appen på din dator men har några problem, fortsätt läsa. När FacetTime inte fungerar på Mac finns det flera saker att försöka för att få saker att sätta igång igen.
Se även: MacBook Pro går långsamt - Hur man fixar det
Vanliga fel
Ett av de vanligaste felen relaterade till FaceTime på Mac är att FaceTime kanske inte fungerar korrekt om du möter internetrelaterade problem som långsam anslutning.
Några andra orsaker inkluderar felaktiga FaceTime- och systeminställningar och systemfel. Vissa fel kan visas på grund av Mac OS-uppdateringarna och vissa på grund av specifika fel på ditt konto också.
I den här artikeln kommer vi att diskutera några av de vanliga korrigeringarna för dig FaceTime, och vi rekommenderar att du öppnar din app efter att ha tillämpat någon av de nämnda korrigeringarna (innan du går vidare till nästa fix) så att du kan bekräfta om de specifika förslagen har fungerat eller inte.
Fix # 1
Den första lösningen handlar om att starta om din FaceTime-app. Det hjälper när din FaceTime fungerade helt bra bara några ögonblick före felet. Det är möjligt att något systemfel har inträffat och du kan undvika det genom att helt enkelt starta om din FaceTime. För att stänga appen kan du följa stegen nedan:
- Tryck på tre knappar (Command, option och Escape) på tangentbordet samtidigt.
- När du trycker på dessa knappar ser du en skärm med "Force Quit" -knappen.
- Välj FaceTime-appen.
- Slutligen klickar du på "Force Quit".

Du bör också avsluta alla andra appar, som körs i bakgrunden och inte är nödvändiga, så att eventuella fel uppstår.
Fix # 2
Ett annat viktigt steg är att verifiera ditt MAC-datum och -tid eftersom FaceTime på grund av fel datum och tid inte tillåter dig att ringa och skicka meddelanden. Följ dessa steg för att korrigera datum och tid:
- Tryck på Apple-ikonen och välj systeminställningar från rullgardinsmenyn
- Välj datum och tid från systeminställningarna
- Klicka bara på inställt datum och tid automatiskt
- Slutligen, se till att det automatiska datumet och klockan är korrekta och överensstämmer med tiden i ditt land
Fix # 3
Om felen du får är relaterade till din verifiering eller relaterade till din e-post- och telefoninformation och du inte kan ringa eller skicka meddelanden rekommenderas det att du anger korrekt igen och kontrollerar informationen på ditt FaceTime-konto. Det är möjligt att felet uppstod på grund av fel inloggningsuppgifter. Följ stegen nedan för att verifiera din information:
- Starta FaceTime-appen på din MAC.
- Klicka sedan på FaceTime.
- Välj Inställningar från FaceTime.
- Tryck på rullgardinsmenyn på menyn och verifiera din e-postadress och telefonnummer i inställningarna.
Fix # 4
Som diskuterades tidigare i den här artikeln är internetanslutning en av de viktigaste anledningarna till att problemen kan visas. Du kan försöka ansluta och koppla bort din Mac från Internet för att kontrollera om FaceTime fungerar eller inte. För att koppla från nätverket kan du följa dessa steg:
- Först och främst öppnar du Apple-menyn
- Välj sedan "Systeminställningar" i menyn
- Välj nätverkskontrollpanelen från inställningarna

- Klicka sedan på avsnittet Wi-Fi och välj din Wi-Fi-anslutning
- Och slutligen koppla bort din Mac-maskin från ditt nätverk
Efter att du kopplat bort bör du starta om din MAC så att alla små buggar rensas bort från systemet. När maskinen har startat om måste du bara ansluta till ditt internetnätverk igen och kontrollera om appen fungerar nu eller inte. Om inte, fortsätt till nästa alternativ.