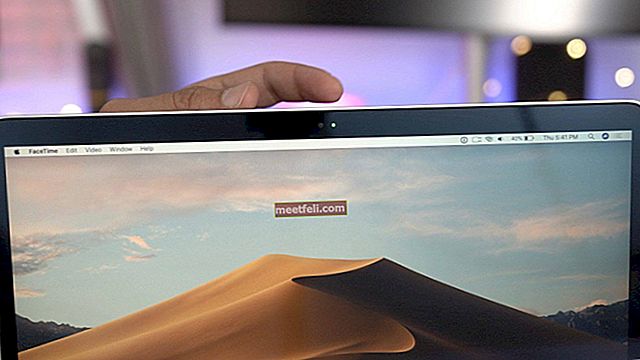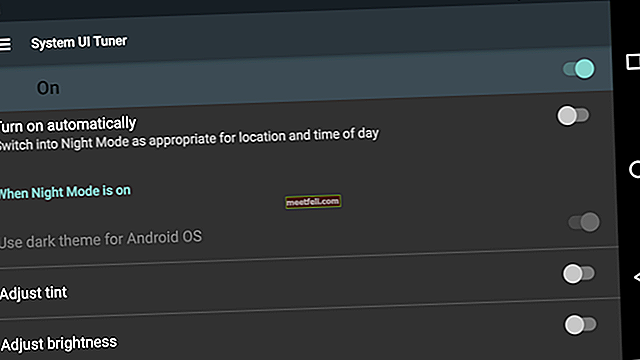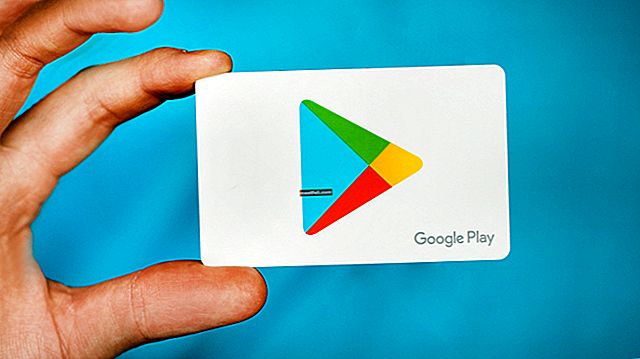Om du är ägare till en Samsung Galaxy Phone kan du få problem med kamerafel på din smartphone. Vissa användare har rapporterat på forumet att ett popup-fönster dyker upp på skärmen, beskriver som ”varning: kamerafel” när de försöker starta kameran på sina telefoner.
Från den professionella fotografen som vill fånga ett vackert ögonblick i en tid då hans kamera inte är med honom till mamman som vill ta ett foto av sitt barn, har smartphones spelat en avgörande roll för att sprida en kärlek till fotografering i hela värld. Eftersom kameror har blivit en inneboende del av smarttelefonen blir det riktigt svårt när de inte fungerar som förväntat. Så låt oss titta på lösningarna för att fixa kameran misslyckades i Samsung.
Om du använder en Samsung-enhet och har fått ett felmeddelande om kameran misslyckades på din telefon är du inte den enda som många användare mötte det här problemet. Du behöver bara följa några enkla felsökningssteg och kameran misslyckades problemet på Samsung-enheten kommer att åtgärdas.
Se även: Så här fixar du Android GPS-problem
Lösningar för kamera misslyckades problem i Samsung (alla varianter)
Lösning 1: Starta om kameran
Ibland uppstår felet när kameran har använts länge så att du inte behöver felsöka någonting på din enhet. Vänta i 30 sekunder och tryck på kameraikonen igen för att starta kameraappen. Ibland behöver du bara starta om kameran så kommer problemet att åtgärdas.
Lösning 2: Starta om enheten
Om du tog bilder och kameran plötsligt stängs av med ett felmeddelande är det bästa sättet att lösa det genom att starta om enheten. Det är snabbt och enkelt att lösa problemet genom att göra detta. Om du startar om enheten kan det enkelt lösa grundläggande problem, men det finns en chans att du kan märka att samma problem återkommer. Om det händer för ofta måste du överväga att följa de andra lösningarna för att lösa problemet permanent.

Lösning 3: Rensa kamerans cache och data
Cache- och datafilerna i din kameraapp gör appen effektivare. Cachefilerna gör att kameran kan öppnas snabbt medan datafilerna sparar information om ett personligt val av lägen och alternativen i kameraappen. Kom ihåg att när du rensar datafilerna kommer du att förlora alla ändrade inställningar i appen och de kommer att återgå till standardinställningarna.
- Gå till inställningsmenyn på din Samsung-enhet
- Leta efter Application Manager och tryck på den
- Välj fliken Alla genom att svepa åt vänster
- Bläddra ner och tryck på Kamera
- Du måste börja med att stoppa appen, så tryck på Force Stop
- Tryck nu på knappen Rensa cache

Kontrollera om kameraappen börjar fungera efter att ha rensat cachen. Om ditt problem är löst behöver du inte rensa data, och alla dina inställningar kan förbli som de är. Men om problemet inte är löst, gå tillbaka till kameraprogrammet i applikationshanteraren och tryck på knappen Rensa data. Tryck för att bekräfta att du vill rensa data, och när det är klart, starta om enheten och kontrollera om kameran misslyckades problemet på din Samsung-enhet har lösts.
Lösning 4: Rensa gallericache och data
Kamera- och galleriappen fungerar sida vid sida, så det finns en koppling mellan dem. Många kameraproblem uppstår på grund av Galleri-appen eftersom foton tas av kameraappen men sparas i Galleri-appen. Om filerna i Galleri-appen skadas kan du sluta med en kamera som börjar agera. Så för att se till att galleriets cache och datafiler inte orsakar problem måste vi också ta bort dessa filer från enheten.
- Gå till menyn Inställningar på din enhet och gå till Programhanteraren
- Leta nu efter Galleri och tryck på det
- Tvinga stoppa Galleri-appen genom att trycka på knappen Force Stop
- Därefter måste du trycka på Rensa cache för att radera cachefilerna
- Tryck på rensa data för att ta bort datafilerna i galleriet också
- Tryck på OK för att bekräfta
När filerna har raderats, gå tillbaka till kameraappen och kontrollera om den börjar fungera utan fel.

Lösning 5: Stäng av Smart Stay
Smart stay-funktionen är bra att använda, men många Samsung-användare har rapporterat att problemet uppstår när de använder Smart Stay. Smart Stay använder enhetens främre kamera och det finns en chans att det kan störa kameraappen när du försöker ta foton. Om Smart Stay-alternativet inte används så mycket, eller om du vill ha en fungerande kameraapp mer än Smart Stay-funktionen, måste du överväga att inaktivera Smart Stay.
- Gå till inställningsmenyn på din enhet
- Leta efter Display och tryck på den
- Tryck på Smart Stay
- Tryck på växlingsknappen för att stänga av den

När Smart Stay är avstängd startar du om enheten och försöker använda kameran för att kontrollera om problemet är löst.
Lösning 6: Starta om i felsäkert läge
Ibland kan en app i enheten som använder kameran vara den skyldige. I en sådan situation är det svårt att påpeka om problemet kan ligga hos en app från tredje part som du har installerat eller själva kamerans programvara. När du startar om enheten i felsäkert läge inaktiveras alla tredjepartsappar. Detta hjälper dig att identifiera om problemet ligger i en av tredjepartsapparna som är installerade på din enhet.
- Håll strömbrytaren på din Samsung-enhet intryckt tills du ser strömmenyn i telefonens skötsel
- På den här strömmenyn håller du ner strömmen tills du får ett popup-fönster på skärmen som frågar om du vill starta om enheten i felsäkert läge.
- Tryck på OK så startar enheten om igen och du kommer att märka orden Säkert läge på skärmen.

Kontrollera om kameran fungerar i felsäkert läge. Låt din telefon stanna i detta läge i några timmar och försök att använda kameran så ofta som möjligt för att kontrollera om problemet uppstår igen. Om problemet har åtgärdats är den skyldige en av tredjepartsapparna.
Starta om telefonen för att återgå till normalt läge. Inaktivera sedan de appar som du nyligen installerade och kontrollera om kamerans problem är löst. Om du inte kan identifiera appen som kan orsaka problemet kan du överväga att återställa enheten till fabriksinställningarna. Men du kommer att sluta förlora all data genom att göra det.
Lösning 7: Torka cachepartitionen
Om problemet med kameran misslyckades på Samsung-enheten inte löses med stegen som nämns ovan, försök sedan ta bort enhetens cachepartition. Ibland kan systemets cachefiler vara den skyldige. Dessa filer kan enkelt skapas igen av din enhet när apparna öppnas igen och du tappar ingen data genom att torka cacheminnet.
- Stäng av telefonen och håll ned ström-, volym- och hemknapparna tills telefonen vibrerar.
- Du kommer att vara i återställningsmenyn på din enhet.
- Markera alternativet 'rensa cachepartition' med hjälp av Volym ned-knappen och tryck på strömbrytaren för att välja alternativet.
När cachepartitionen har raderats kommer du tillbaka på återställningsmenyn. Använd volym ned-knappen för att markera Starta om och välj den sedan genom att trycka på strömbrytaren. När din telefon har startats om, kontrollera om kameran fungerar som förväntat.

Lösning 8: Återställ fabrik
Om problemet med kameran misslyckades på Samsung fortfarande inte är löst, är nästa sak du bör göra en fabriksåterställning. Men innan det skapar du en säkerhetskopia av dina viktiga data eftersom allt kommer att vara borta efter att detta steg är slutfört.
För att återställa fabriken trycker du på menyknappen på startskärmen> väljer Inställningar> trycker på fliken Konton och väljer Säkerhetskopiering och återställning> trycker på Återställ fabriksdata> klicka på Återställ enhet> tryck på Ta bort alla-knappen
Processen för fabriksåterställning kan ta några minuter och sedan raderas all data på din telefon. Din Samsung-enhet startas om och sedan kan du kontrollera om kameran misslyckades har åtgärdats.

Om alla dessa steg inte löser problemet kan problemet ligga i kamerans sensor på din telefon. Därför är det bästa alternativet att ta telefonen till en tekniker eller butik där du har köpt din enhet så att de kan kontrollera om det finns fysiska skador eller problem i de sensorer som kan orsaka problemet.
Om din enhet är under garanti kan du kanske få en ersättning för din enhet om problemet ligger i sensorerna. Detta kommer att bekräftas av proffsen i butiken eller av din operatör.
ytterligare information
Problem med "kamera misslyckades" på Samsung Galaxy S5
Samsung Galaxy S5 har en fantastisk kamera, men det verkar som om många ägare av denna Samsung-enhet har upplevt fel med sin kameraapp. Felet som helt enkelt beskrivs som ”Varning: Kameran misslyckades” fryser kameraprogrammet vid start och kräver en omstart av telefonen.
- Håll ned strömbrytaren och välj alternativet Starta om. “Soft Restart”
- Rensa kameraappen, gå till inställningar, välj kameraapp - Tvinga stopp, Rensa cache och Rensa data.
- Försök att rensa cachepartitionen
- Starta telefonen i säkert läge och granska de installerade applikationerna. Om kameran fungerar bra i säkert läge ligger problemen i apparna "ficklampa-appar orsakar främst detta problem från min erfarenhet"
- Om du använder ett micro SD-kort för att lagra dina foton kan du försöka spara dem någon annanstans och se om det gör skillnad. Ibland accepterar telefonen kanske inte det externa minneskortet.
Tips:
"Du kan lösa det genom att sätta in ditt SD-kort igen."
“Avinstallera Snapchat”
Problem med kameran misslyckades på Samsung Galaxy S3 och S4
- Anslut din Samsung Galaxy S3 och S4 till din dator via USB
- Klicka på min dator
- Klicka på din Samsung Galaxy S4 ELLER S3
- SAMSUNG-SGH-I747
- Telefon
- Applidium-bildcache
- Rensa den här mappen, den tar bort den tidigare lagrade cachen som orsakar att kameran misslyckas
- Nästa
- Klicka på min dator
- SAMSUNG-SGH-I747Telefon> Android> data> com.sec.android.gallery3d> cache
- Rensa även den här mappen
- Koppla bort din Samsung
- Starta om din telefon
Problem med Samsung-kamera misslyckades
Utan tvekan köpte många av oss dessa två vackra telefoner i hopp om att ta fantastiska selfies och filma fantastiska videor. Men det kan vara frustrerande när du vill fånga ett ögonblick och allt du har kvar är ett meddelande på skärmen som säger ”Varning: Kameran misslyckades”. Nu har du inte möjlighet att göra annat än att stänga kameran och försöka öppna den igen i hopp om att felet löser sig själv. Medan varningen kommer hela tiden för några användare har andra användare märkt att felet är intermittent.
Inaktivera smart vistelse och starta om telefonen
Om omstart av kameran inte löser problemet startar du om telefonen för att åtgärda problemet. Ibland kan omstart av telefonen vara till hjälp för att åtgärda fel. Men innan du startar om telefonen, inaktivera funktionen smart vistelse. Eftersom smart vistelse också använder kameran för att upptäcka användarens ansikte kan du sluta få en varning när du försöker använda telefonens främre kamera. För att inaktivera smart vistelse, tryck på Apps-ikonen från startskärmen och leta efter "Inställningar" och tryck på den. Tryck nu på "Display" och tryck sedan på "Smart Stay". Stäng av den genom att trycka på växeln och starta sedan om telefonen.
Dessa lösningar är effektiva på alla Samsung-varianter, inklusive Samsung Galaxy S3, Samsung Galaxy S4, Samsung Galaxy S5, Samsung Galaxy S6, Samsung Galaxy S6 Edge, Samsung Galaxy S7, Samsung Galaxy S7 Edge och Samsung Galaxy Note Series.