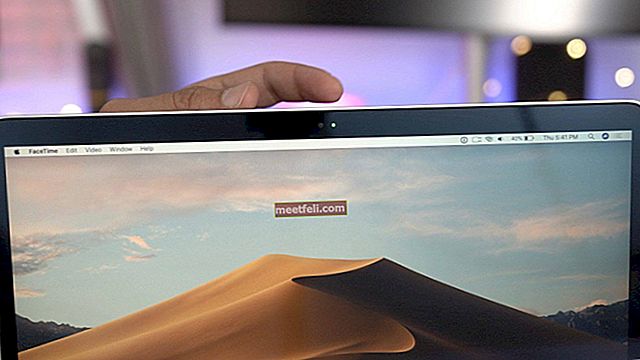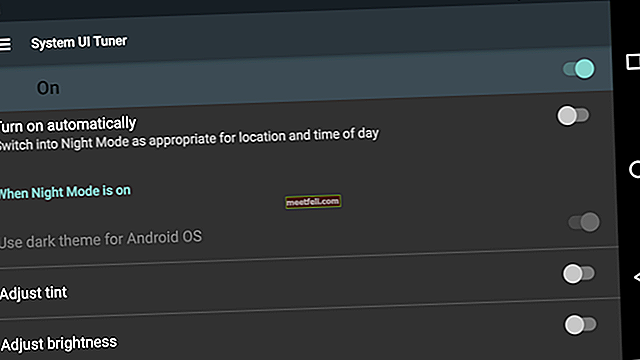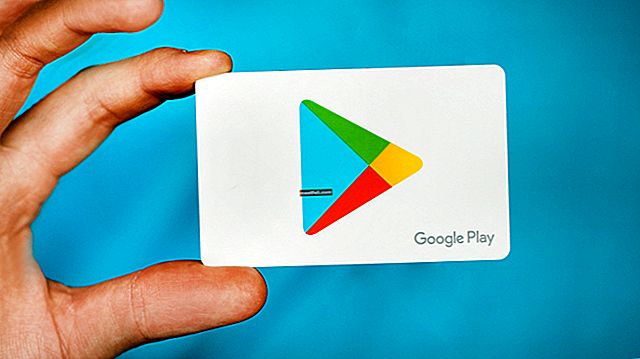Google play store är en den mest användbara appen - källan till alla andra appar. Vi kan enkelt ladda ner och uppdatera applikationer. Google Play Store kan dock sluta fungera och säga att det finns ett serverfel. Denna typ av fel är systemfel som kan åtgärdas genom att följa några enkla steg. Nedan hittar du listan över allmänna Google Play-serverfel och guider om hur du åtgärdar dem.
Se även - Så här fixar du RPC för Google Play Store-fel

Hur fixar jag Google Play Store-serverfel
Problem med Google Play Store och deras lösningar
Google Play Butik fungerar inte
Om Google Play inte fungerar ordentligt, det fryser, kraschar eller om apparna inte laddas ner finns det flera saker du kan göra för att åtgärda problemet. En av följande lösningar fungerar säkert.
Metod 1:
Rensa Google Play-cache. Gå till Inställningar> Appar> Google Play (under Alla avsnitt) och tryck på Rensa cache.
Metod 2:
Rensa data från Google Play. Gå till Inställningar> Appar> Google Play (under Alla avsnitt) och tryck på Rensa data.
Metod 3:
Rensa Google Play Services cache och data.
Metod 4:
Gå till Inställningar> Appar> Google Play Butik och tryck på Avinstallera uppdateringar. Ladda sedan ner den äldre versionen av appen från en webbplats som //download.technobezz.com/android/.
Metod 5:
Navigera till Inställningar> Konton och välj sedan Google under "Hantera konton". Välj ditt konto, tryck på tre punkter för att öppna menyn och klicka sedan på Ta bort. Ta bort dem alla om du har mer än ett konto. När du är klar går du till Inställningar> Konton> Lägg till konto, väljer Google och lägger till ditt konto.
Metod 6:
Om inget annat fungerar kan du återställa fabriksdata. Säkerhetskopiera dina filer först, gå sedan till Inställningar> Säkerhetskopiera och återställ, välj återställning av fabriksdata och bekräfta sedan åtgärden.
Google Play Store-fel 24
Det här felet visas vanligtvis när användarna försöker ladda ner nya appar eller uppdatera de de redan har installerat. WhatsApp påverkas ofta av detta fel. Låt oss se hur vi åtgärdar detta.
Metod 1:
Denna metod kräver root. Installera först Root Manager. Bläddra i det interna lagringsutrymmet. Gå till Android> Data> WhatsApp. Du måste ta bort mappen "com.whatsapp." När du är klar installerar du WhatsApp igen.
Metod 2:
Ladda ner Cleanmaster. Ta bort WhatsApp. Starta Cleanmaster och rengör skräpfilerna. Om några viktiga filer är markerade avmarkerar du dem.
Metod 3:
Återställ fabriksdata, men säkerhetskopiera först dina data.
Google Play Store-fel 498
Den främsta anledningen till att detta fel visas är enhetens storlek på cachepartitionen, men det finns också några andra skäl till varför du inte kan ladda ner apparna från Google Play. Här är metoderna för att åtgärda felet.
Metod 1:
Gå till Inställningar> Appar> Google Play (under Alla avsnitt), tryck på Rensa cache och Rensa data.
Metod 2:
Försök ladda ner appen med Wi-Fi-nätverket.
Metod 3:
Gå till Inställningar> Konto> Lägg till nytt konto, välj sedan Google och lägg till ett konto.
Metod 4:
Om din Android-telefon eller surfplatta är rotad avinstallerar du Google Play och installerar den igen.
Metod 5:
”Anslut telefonen till en dator med en datakabel och öppna Google Play Store i datorns webbläsare. När du får appen klickar du på den som visar en installationsknapp. Klicka på knappen och appen installeras i din smartphone. Så du kan ladda ner appen på det här sättet för att undvika problemet. ”
Google Play Store-fel 927
Om du inte kan ladda ner eller uppdatera apparna på grund av felet 927, här är de potentiella lösningarna.
Metod 1:
Gå till Inställningar> Appar> Google Play och tryck sedan på Rensa cache och Rensa data.
Metod 2:
Gå till Inställningar> Appar> Google Play och tryck på Force Stop.
Metod 3:
Gå till Inställningar> Appar> Google Play och tryck på Avinstallera uppdateringar.
Metod 4:
Navigera till Inställningar> Konton> Google> Ta bort Gmail-konton. Använd ett annat Gmail-konto för att logga in. Tvinga sedan till att stoppa appen, rensa cache och data och lägg till ditt Gmail-konto igen.
Metod 5:
Otillräckligt minne kan vara orsaken till att felet uppstår. Du kan starta om enheten för att stänga apparna som körs i bakgrunden och frigöra minnet.
Google Play Store-fel RPC
Detta fel inträffar vanligtvis när Play Store inte kan hämta information från servern.
Metod 1:
Ladda ner den senaste versionen av Google Play från //download.technobezz.com/android/ eller //download.technobezz.com/android/.
Metod 2:
Gå till Inställningar> Appar> Google Play och tryck på Rensa cache och rensa data.
Metod 3:
Starta om din enhet.
Google Play Store-fel 919
Felet 919 kan visas när du laddar ner appar, ofta på grund av brist på minne.
Metod 1:
Du kan starta om enheten för att frigöra minnet.
Metod 2:
Gå till Inställningar> Appar> Google Play, tryck på Rensa cache och rensa data.
Metod 3:
Gå till Inställningar> Appar> Hämta manager och rensa cache därifrån också.
Metod 4:
Långsam internetanslutning kan vara problemet. Om du har använt Wi-Fi, byt till mobildata och om du har använt mobildata växlar du till Wi-Fi.
Google Play Store-fel 403
Om du inte kan ladda ner apparna från Google Play på grund av felet 403, prova lösningarna nedan.
Metod 1:
”Den främsta orsaken till felet 403 är proxyinställningarna, så du måste inaktivera det. För att göra det, gå till inställningar> trådlöst och nätverk> mobilnätverk> APN (åtkomstpunktens namn) och välj sedan klart proxyalternativ för att bekräfta att proxyinställningen är av. "
Metod 2:
Slå på flygplansläget och stäng sedan av det igen.
Metod 3:
Öppna Google Play, tryck på tre horisontella rader för att öppna menyn, klicka på Inställningar och klicka sedan på Rensa lokal sökhistorik.
Metod 4:
”Ett alternativt Google-konto som är länkat till Gmail-kontot kan ibland vara orsaken till problemet. Så skapa ett nytt Gmail-konto och gå sedan till Google play store> tryck på menyknappen> Konton> välj ett alternativt Gmail-konto (ett nytt) och försök ladda ner appen nu utan något fel. ”
Google Play Store-fel 491
Detta fel kan visas under nedladdning, uppdatering eller installation av applikationerna. Här är lösningarna.
Metod 1:
Starta om din Android-enhet.
Metod 2:
Gå till Inställningar> Appar> Alla> Google Play Butik, tryck på Rensa cache och tryck på Rensa data.
Metod 3:
Navigera till Inställningar> Konton> Google> Gmail-konton och ta bort ditt konto. Rensa sedan cache och data, starta om telefonen och lägg till ditt konto när du är klar.
Google Play Store-fel 492
Detta fel visas vanligtvis på Android-enheter som är rotade med det anpassade rummet. Här är korrigeringarna.
Metod 1:
Stoppa nedladdningsprocessen, stäng Play Store-appen och öppna sedan appen igen och försök att installera appen.
Metod 2:
Gå till Inställningar> Appar> Alla> Google Play Butik, tryck på Rensa cache och tryck på Rensa data.
Metod 3:
Om du använder anpassad ROM startar du telefonen i återställningsläge. Gå sedan till Inställningar> Avancerade inställningar och tryck på Rensa Dalvik-cache för att radera cachen från anpassad ROM.
Metod 4:
Ibland är SD-kort problemet, så vad du ska göra är att formatera ditt SD-kort.
Google Play Store-fel df-bpa-09
En hel del användare klagade över detta fel och det faktum att de inte kunde ladda ner eller uppdatera apparna. Här är lösningarna.
Metod 1:
Gå till Inställningar> Appar (på vissa Android-enheter är det Applikationer, Hantera appar, Apphanterare osv.)> Alla> Google Play Butik och tryck sedan på Rensa cache och Rensa data.
Metod 2:
Lägg till ditt Google-konto igen. För att göra det, navigera till Inställningar> Konto och ta sedan bort Google-konto. Starta om din enhet. Gå till Inställningar> Konto och lägg sedan till ditt konto.
Autentiseringsfel i Google Play Butik
Som de andra Google Play-problemen kan du enkelt fixa den här. Så här gör du.
Metod 1:
Gå till Inställningar> Konto> Google> Ta bort Google-konto. Starta om enheten och lägg sedan till ditt konto igen.
Metod 2:
Gå till Inställningar> Appar> Alla> Google Play Butik, Rensa cache och Rensa data.
Metod 3:
Avinstallera Google Play-uppdateringar. För att göra det, navigera till Inställningar> Appar> Alla> Google Play Butik och tryck på Avinstallera uppdateringar. Sedan kan du gå till //www.apkmirror.com/ eller //download.technobezz.com/android/ och ladda ner den senaste versionen av appen.
Google Play Store inget anslutningsfel
Ibland kan Google Play Store inte ansluta till Internet. Du kan lösa detta enkelt.
Metod 1:
Gå till Inställningar> Appar> Alla> Google Play Butik, tryck på Force Stop-knappen och tryck sedan på Rensa cache och Rensa data.
Metod 2:
Problemet kan uppstå om du ändrade ditt Gmail-lösenord och glömmer att lägga till ett nytt lösenord i Google Play Butik. Vad du behöver göra är att lägga till det nya lösenordet.
Metod 3:
Se till att tid och datum är korrekta.
Metod 4:
En ny start kommer definitivt att lösa problemet. Vad du borde göra är att återställa fabriksdata. Säkerhetskopiera dina data först eftersom fabriksdataåterställning raderar alla dina data, personliga inställningar och appar från tredje part. Navigera till Inställningar> Säkerhetskopiera och återställ och tryck på Återställ fabriksdata. Detta kommer att lösa problemet och din enhet fungerar felfritt.