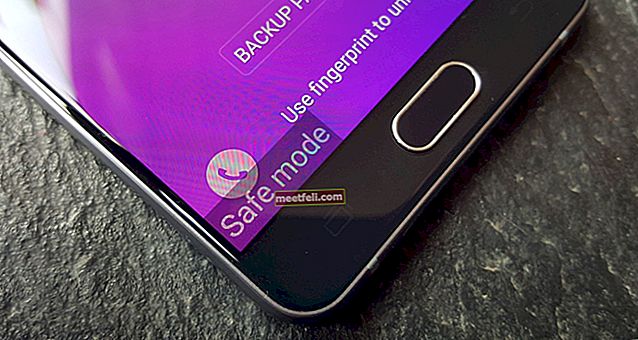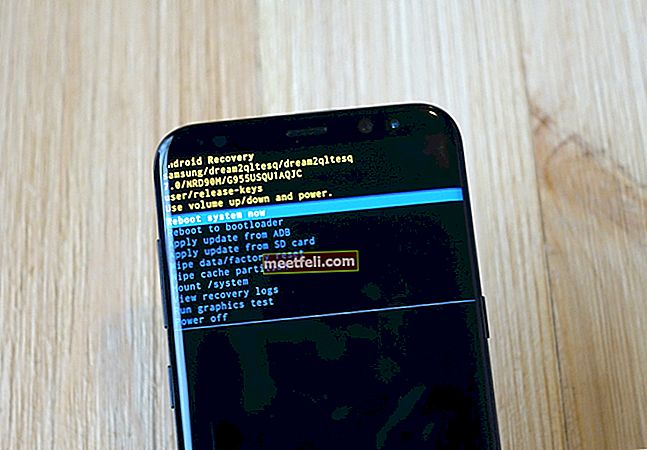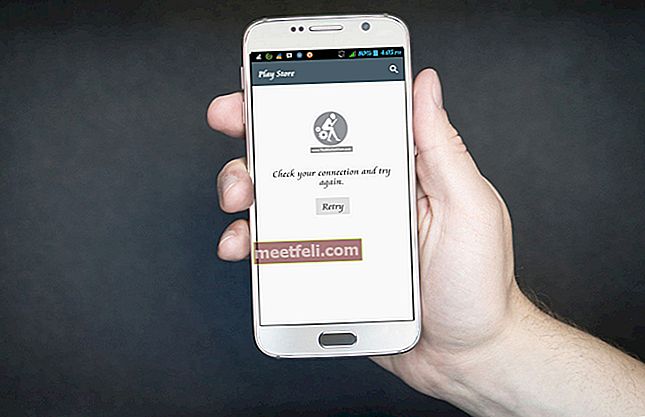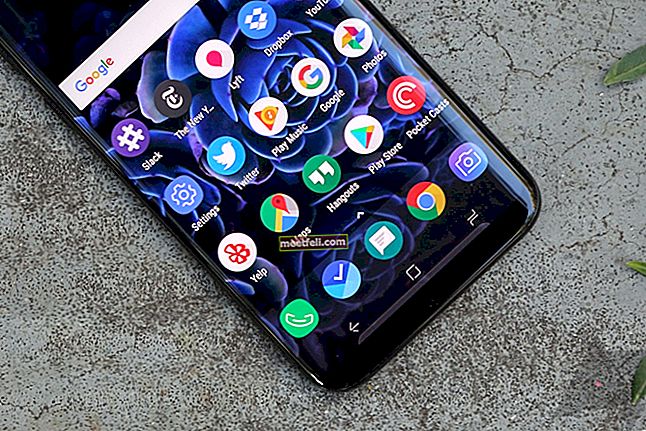Netflix är underhållningsmedieplattformen som gör att vi enkelt kan njuta av alla typer av filmer, serier och andra saker. Det enda kravet är en stark internetanslutning och det är allt. Netflix används på alla typer av enheter från Android, iOS, iPad, dator, bärbar dator medan Apple TV, PS4, Xbox One och andra spelkonsoler som kan använda den här appen för att strömma de saker som behövs.
Men allt kommer att möta vissa problem med tiderna och det kan finnas en tid då du kommer att konfronteras med flera typer av Netflix-problem som gör dig irriterad om du var mitt i en viktig del av en film. Men varje problem kan åtgärdas genom att gå igenom några steg, så om du stöter på några problem när du strömmar något från din Netflix-app, ta en titt på lösningarna nedan.
De vanligaste Netflix-problemen och deras korrigeringar för alla enheter listas här.
Se även: 5 sätt att fixa Netflix-frysning på iPad
Vanliga Netflix-problem och deras korrigeringar
När du möter problem som Netflix inte laddas eller Netflix-fel är det första rådet att gå till DownDetector och om du tycker att den här tjänsten fylls med så många klagomål är det här en fråga om Netflix som behöver korrigeras från deras del.
Problem 1: Netflix-anslutningsproblem
Netflix-anslutningsproblem möter många användare, vilket kan bero på antingen felaktig nätverksanslutning eller andra problem. För att kontrollera om det beror på dålig internetanslutning, försök dock öppna en annan webbplats på din enhet. Om en annan webbplats fungerar ordentligt måste du gå igenom följande felsökningssteg.
Lösningar:
- Oavsett vilken enhet du använder, Android, iOS eller en dator, starta om den först.
- Nästa uppgift är att byta till Wi-Fi eller mobilnätverk om du använder en mobil enhet.
- Om dessa korrigeringar inte fungerar för dig startar du om Netflix-appen.
- Slutligen avinstallerar och installerar du om appen för att se om det gör några ändringar i ditt Netflix-anslutningsproblem.
Problem 2: Netflix-streamingproblem
Streamingfrågan på Netflix är en mycket vanlig fråga som har stört många användare hittills. Streamingproblem indikerar att du kommer att möta videor av dålig kvalitet eller att det tar för mycket tid att starta någonting. Även om detta för det mesta kan inträffa på grund av den dåliga anslutningen, finns det också andra orsaker. Så gör först ett hastighetstest för att bekräfta om du har den hastighet som krävs för SD- eller HD-kvalitet.
Lösningar:
Starta om enheten: Det här problemet kan hända med vilken enhet du använder, android, iOS, dator eller spelkonsol etc. Så det första du bör göra är att starta om enheten du använder.
Starta om routern: Nästa uppgift är att starta om routern och se om problemet med Netflix fungerar inte är löst. För att starta om routern, dra ut den från strömkällan, vänta i 60 sekunder och anslut sedan den igen.
Starta om modemet: Koppla också bort modemet, vänta några sekunder och anslut det igen. Glöm inte att kontrollera Wi-Fi-routerns plats.
Problem 3: Netflix-fel 1011 och 1012
Det här är de fel som Android- och iOS-användarna är mycket bekanta med. 1011 och 1012 är specifika på mobila enheter som Android och iPhone. Om du använder någon av dessa enheter och har mött dessa Netflix-fel kan du prova följande lösningar.
Lösningar:
Återställning av Netflix-appen är den främsta lösningen på problemet. Processen skiljer sig emellertid från enheter. Processen är annorlunda i Android och iOS och de förklaras här.
Starta om Netflix på Android
- Om du använder Android navigerar du först till inställningsalternativet från startskärmen på din Android-enhet.
- Öppna alternativet App som också innehåller Netflix-appen.
- Välj det och tryck på det rensa cachen och rensa sedan data.
- Tryck på OK för att bekräfta processen.
- Försök nu använda Netflix-appen igen.
Starta om Netflix på iOS
- Om du använder en iOS-enhet trycker du två gånger på hemknappen så får du en förhandsgranskning av nyligen använda appar.
- Svep åt vänster eller höger för att hitta Netflix, och när du gör det sveper du uppåt för att stänga den.
- Gå tillbaka till startskärmen och starta Netflix igen.
Fungerar ej? Nästa steg är att starta om enheten för att se om problemet är löst då.
Det finns tillfällen när du kan behöva återställa andra enheter så som Smart TV, spelkonsoler Xbox One, PS4 etc. för att lösa Netflix-relaterade problemet. Så, processen för att återställa Netflix i andra anslutna enheter är här.
Återställ Netflix
- Öppna Netflix-appen på din enhet.
- Därefter måste du ange koden med fjärrkontrollen 'Upp, Upp, Ned, Ned, Vänster, Höger, Vänster, Höger, Upp, Upp, Upp, Upp'.
- När du anger koden visas ett alternativ för att inaktivera Netflix på skärmen. Välj det och logga sedan in igen.

Problem 4: Netflix-fel 1016
Detta är ett annat Netflix-problem som iOS-användare står inför och det kan förekomma på iPhone eller iPad. Den främsta orsaken till detta fel är den dåliga internetanslutningen. Här är lösningen på problemet.
Lösningar:
- Först måste du återställa anslutningen till iPhone eller iPad vad du än använder. Svep bara på enhetens startskärm och tryck sedan på flygplansikonen. Vänta i 30 sekunder och tryck sedan på ikonen igen för att stänga av flygplansläget. Se nu om Netflix-appen fungerar korrekt på din iOS-enhet.
- Om den första lösningen inte fungerade för dig är nästa steg att starta om iOS-enheten. För att starta om din iOS-enhet, tryck ner viloläget eller väckningsknappen tills den röda skjutreglaget visas på skärmen. Dra nu skjutreglaget tills enheten är helt avstängd. När den är avstängd trycker du på sömn- eller väckningsknappen igen för att slå på den igen.
Problem 5: Netflix-fel 12001
Medan Netflix-fel 1016 särskilt möter iPhone- eller iPad-användare, står fel 12001 inför Android-användare. Så om du använder en Android-enhet kan du ha stött på ett sådant fel. Här är vad du behöver göra.
Lösning:
Anledningen till Netflix-fel 12001 är den föråldrade informationen på din enhet. Så lösningen är inget annat än att rensa bort data. Det gäller för att rensa cache och data på din Android-enhet. Så här gör du.
- Öppna först appen Inställningar på din Android-enhet
- Gå till applikationshanteraren eller appalternativet.
- Där får du reda på Netflix-appen. Tryck på det.
- Klicka sedan på rensa cache och rensa data. Tryck på OK för att bekräfta processen.
Detta raderar den gamla informationen från din Netflix-app. Försök nu använda appen.
Problem 6: Misstänkt inloggningsproblem i Netflix
Oavsett vilken enhet du använder för att strömma filmerna eller musiken från Netflix-appen är detta ett problem som kan störa alla. Vad som händer här är att du kommer att få ett mail som indikerar att någon har försökt logga in på ditt Netflix-konto och för att förhindra sådan obehörig åtkomst måste du återställa lösenordet omedelbart.
Lösning:
När du får en sådan typ av e-post måste du omedelbart återställa lösenordet för Netflix-appen. Klicka inte heller på länken du fick utan gå till Netflix-webbplatsen och återställ lösenordet därifrån. Så här gör du. Processen är densamma för alla enheter som du använder.
- Gå till webbplatsen Netflix.com och logga in med dina inloggningsuppgifter
- Tryck på alternativet 'Mitt konto' och sedan på 'ändra lösenord'.
- Ange det gamla lösenordet och sedan det nya lösenordet i önskat fält.
- Om du har glömt lösenordet, tryck på i alternativet "glömt lösenord" och det finns alternativ som hjälper dig att återställa lösenordet.
Det är allt. Ditt problem kommer nu att lösas.
Problem 7: För många användare på Netflix
Detta är en annan Netflix-relaterad fråga som står inför användarna av alla enheter. Det är mycket vanligt att möta när det finns en dålig anslutning eller annars har du delat lösenordet med många andra människor. Ett meddelande kommer att ges till dig som säger 'Ditt Netflix-konto används i en annan enhet. Sluta spela på en annan enhet '.
Lösning:
Om så är fallet måste du vänta en viss tid för att få problemet löst av sig själv. Det tar nästan mer än två timmar att återgå till det normala. Under tiden kan du dock kontrollera vem som använder ditt Netflix-konto och sedan ta ett steg för att sluta dela anslutningen.
För att göra det måste du först ändra lösenordet för Netflix-kontot genom att gå till webbplatsen Netflix.com. Processen nämns ovan i detaljer. När du väl har ändrat lösenordet, gå sedan till mitt konto och logga ut alla andra enheter.
Problem 8: Netflix svart skärmproblem på PC
Det här problemet är specifikt för PC eller dator som har olika orsaker. Vad som händer här är skärmen på datorn eller datorn blir svart helt och hållet så att du inte kan göra något. Här är korrigeringarna för det här problemet.
Lösningar:
- Besök först den här webbplatsen som rensar Netflix-kakor. Det loggar automatiskt ut dig från appen och tar bort vissa filer från datorn. När kakorna har rensats öppnar du Netflix igen och loggar in.
- Om det första steget inte fungerar för dig stänger du webbläsaren helt och försöker sedan streama något.
- Om du använder IE eller Safari, försök använda Chrome eller Firefox för att se om det fungerar i en annan webbläsare.
- SilverLight-tillägget ska tas bort från datorn för ett bättre resultat.
- Om du använder ett ogiltigt antivirusprogram kan det också orsaka detta Netflix-problem. Så vad du behöver göra är att uppdatera antivirusprogrammet omedelbart.
Problem 9: Netflix-problem i Apple TV
Apple TV-användare kan möta flera problem relaterade till Netflix och här är hur man löser det.
Lösningar:
- Det första du behöver göra är att starta om din Apple TV och om det fortfarande inte lyckas lösa problemet, gå till nästa metod.
- Nästa jobb är att starta om din router.
- Om problemet fortfarande inte är löst måste du logga ut från appen. Om något fel visas på skärmen, tryck bara på uppspelningsknappen från fjärrkontrollen och välj att logga ut.
- Om felet står inför när du tittar på någon video, tryck på meny. Och när meddelandet "vem tittar på Netflix" visas på skärmen, logga ut. Logga in igen efter några sekunder för att se om problemet är löst.
- Om du har provat allt och fortfarande har problem med Netflix, uppdaterar du bara din Apple TV så kommer det förmodligen att lösa problemet åt dig.
Problem 10: Netflix-problem i PS4
Netflix PS4-problem möter användarna av PS4-spelkonsolen. Det kan enkelt fixas genom att installera om appen.
Lösning:
När du står inför något problem i din PS4, följ bara stegen nedan för att installera om appen så kommer ditt problem att åtgärdas.
- Gå till alternativet TV och videoskärm i din PS4
- Tryck på alternativknappen från din handkontroll och välj sedan 'Radera'. Nästa, "Ok".
- När du har tagit bort visas Netflix-appen igen på skärmen. Vad du behöver göra är att välja det så laddas det ned igen.
- Logga nu tillbaka igen för att börja strömma på din PS4.
Problem 11: Xbox One Netflix-fel
Xbox One-användare kan också möta Netflix-problem i sin enhet, och återigen finns det många alternativ för att bli av med problemet. Läs lösningarna här.
Lösningar:
- Det första och det som rekommenderas är att stänga av din Xbox One helt och vänta i minst 30 sekunder innan du slår på den igen. Ibland kan det här enkla steget hjälpa dig att lösa problemet på bara några minuter.
- Nästa steg är att logga ut från Netflix-appen och sedan logga in igen för att se den som fungerar för dig. För att göra det, tryck på menyknappen på kontrollenheten och gå till inställningar, logga ut.
- Om problemet fortfarande kvarstår på din Xbox One är det sista alternativet att avinstallera appen från din enhet och sedan installera om den.
Dessa är de vanligaste och vanligaste Netflix-problemen som användare står inför på flera enheter som iPad, iPhone, Android-enheter, spelkonsoler och PC. Om du står inför någon form av problem under streaming, föreslås det alltid att du kontrollerar internetanslutningen först och sedan fortsätter med andra fixeringsmetoder för att lösa alla problem.
Se även: Hur man avbryter Netflix-medlemskap