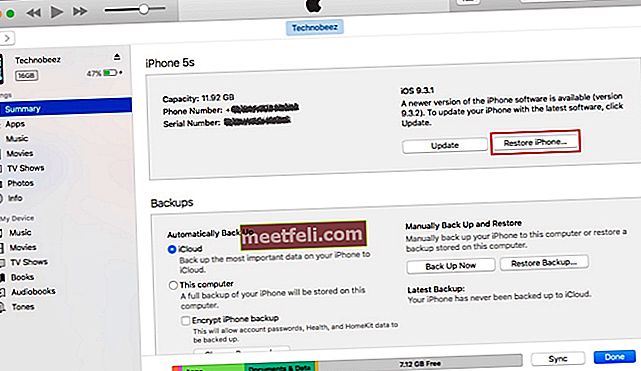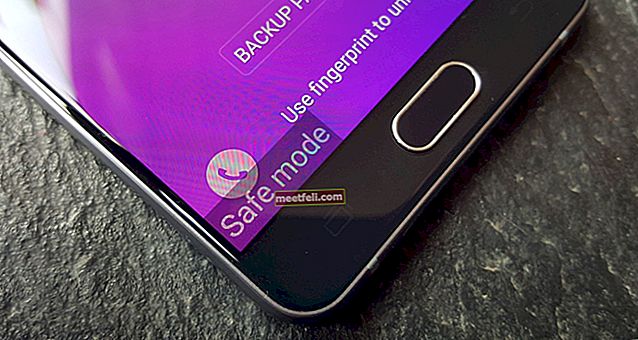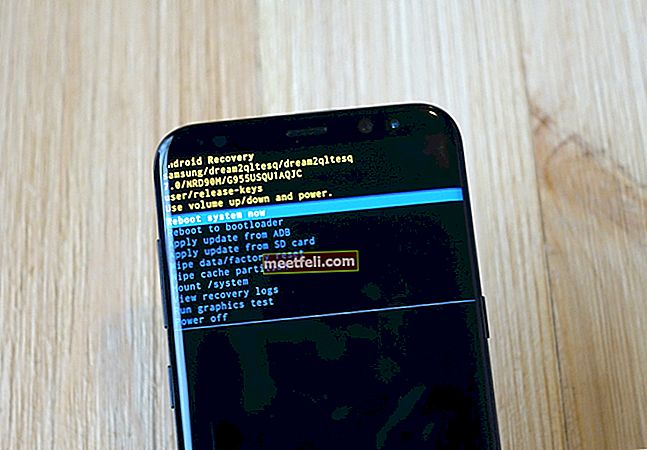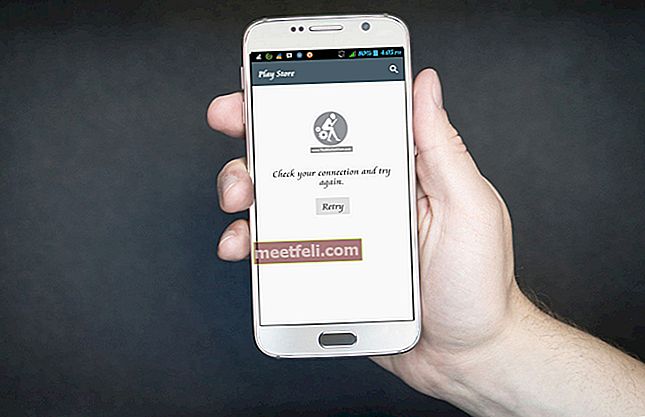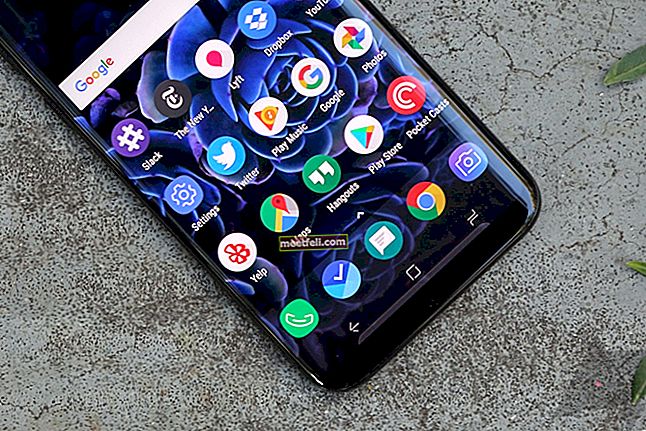Om din iPad eller iPhone fortsätter starta slumpmässigt är vi säkra på att det gör dig galen. Det kan starta om mitt i telefonsamtalet eller när du precis var på väg att nå den nya poängen när du spelade ditt favoritspel. Vad orsakar detta irriterande problem? Det finns flera saker, till exempel tredjepartsappar som inte är uppdaterade, faktumet för många appar som körs i bakgrunden, en programvarufel, för att bara nämna några. Här kommer vi att lista flera potentiella lösningar så att du kan åtgärda problemet och använda din iPhone eller iPad normalt.
Se även: Så här fixar du iPhone laddas inte
Lösningar för iPhone / iPad fortsätter att starta om slumpmässigt problem
Det här problemet kan uppstå oavsett vilken iPhone- eller iPad-modell du har. Det är inte strikt relaterat till en specifik modell. Till exempel iPhone 6. Även om det är en helt ny serie har många användare klagat över att deras iPhone 6 fortsätter att starta om och stänga av slumpmässigt. Som vi sa finns det många faktorer varför problemet kan visas - appar, en glitch i iOS eller ett hårdvaruproblem.
Så här startar du om eller startar om iPhone / iPad
Hård återställning
Låt oss börja vår felsökning genom att prova en av de grundläggande sakerna. Vissa mindre iOS-fel kan lösas med en hård återställning.
- Håll ned sömn / väckningsknappen och hemknappen samtidigt
- Fortsätt hålla knapparna i minst 10 sekunder
- Släpp knapparna när Apple-logotypen visas på skärmen

Stäng apparna som körs i bakgrunden
Hoppa inte över den här metoden eftersom den kan vara mycket effektiv. Prova det innan du går till de mer komplicerade. Om du använder en app, till exempel YouTube, och inte stänger den ordentligt kommer appen fortfarande att köras i bakgrunden. Det faktum att du har för många appar som körs i bakgrunden kan vara anledningen till att din iPad eller iPhone fortsätter starta slumpmässigt av sig själv. För att stänga appen helt, tryck två gånger på hemknappen och svep sedan upp apparna för att stänga dem.
Läs mer - Så här åtgärdar du problem med Wi-Fi på iPhone SE

Uppdatera applikationerna
Som vi har nämnt tidigare kan problemet vara relaterat till applikationerna på din iPhone eller iPad. Därför kan uppdatering av appar lösa problemet. Uppdateringen innehåller vanligtvis några buggfixar som kan vara den främsta orsaken till att iPhone startar om slumpmässigt.
Så här uppdaterar du apparna:
- Öppna App Store
- Tryck på Uppdateringar i det nedre vänstra hörnet på din iPhone
- Tryck på Uppdatera alla om du vill uppdatera alla appar du har installerat
- Eller du kan välja vilka appar som ska uppdateras en efter en. Tryck på rutan Uppdatera bredvid appnamnet.

Kontrollera och ta bort de misstänkta apparna
Denna felsökningsmetod är också relaterad till apparna. Om det inte löste problemet att uppdatera apparna, titta på appens beteende. Om du upptäcker att det finns vissa appar som agerar misstänksamt, som att krascha ofta, borde du ta bort dem. Du kan alltid ladda ner den igen senare om du vill. Gör så här:
- Gå till Inställningar >> Sekretess >> Diagnostik & användning >> Diagnostik & användningsdata
- På Diagnostic & Usage Data hittar du en lista över appar som har "misstänkt rapport", som krasch för ofta eller rapporten som är relaterad till minne.
- Du kan ta bort dessa appar en efter en medan du kontrollerar vad som händer när du har tagit bort appen. Till exempel, på min lista med "misstänkta appar" tar jag först bort WhatsApp bara, sedan kommer jag att observera om iPhone slumpmässigt startar om eller inte? Om ja, fortsätter jag att radera de andra misstänkta apparna en efter en.

Rensa upp data från vissa appar
Vad ska jag göra nästa om du fortfarande tycker att iPhone fortsätter att stängas av och sedan startar av sig själv efter att du har uppdaterat apparna och tagit bort misstänkta.
Om minnet på din iPhone nästan är fullt kan det störa prestanda för din iPhone eller din iPad. Det går inte så smidigt som det borde och det kommer att bli långsammare.
Kontrollera vilka appar som använder mest minne
- För att kontrollera appen, gå till Inställningar >> Allmänt >> Lagring och iCloud-användning
- Tryck på Hantera lagring under avsnittet Lagring. Här ser du informationen om hur mycket lagringsutrymme som används just nu och hur mycket som fortfarande finns tillgängligt. Sedan, under Tillgänglig, ser du listan över appar. På toppen av listan ser du den app som använder mest minnesutrymme.
- För det första föreslår vi att du tar bort de appar du inte längre använder. Sedan kan du bestämma vilka appar som måste rensas för att frigöra ditt iPhone-minne.

Rensa upp data
Glöm inte att säkerhetskopiera data innan du rensar dem. Du behöver inte rensa data för alla appar du har. Du kan bara göra detta för vissa appar, till exempel foton, Safari och meddelanden.
Steg för att säkerhetskopiera din iPhone-data via iCloud
- Anslut till WiFi-nätverket och se till att du har en snabb internetanslutning så att säkerhetskopieringsprocessen kan gå smidigt.
- Gå till Inställningar >> iCloud >> Säkerhetskopiera
- På säkerhetskopieringsskärmen, se till att iCloud-säkerhetskopiering är på. Om det inte är det, aktivera det.
- Tryck på Säkerhetskopiera nu och låt säkerhetskopieringen slutföras.
- För att säkerställa att säkerhetskopieringen lyckades, gå till Inställningar >> iCloud >> Lagring >> Hantera lagring. Tryck på din enhet så visas informationen om det senaste säkerhetskopieringsdatumet och storleken.

Foton
- Starta appen Foton på din iPhone eller iPad
- Klicka på albumnamnet
- Tryck på Välj i det övre högra hörnet av skärmen och tryck sedan på de foton du vill radera
- Tryck på papperskorgen i nedre högra hörnet
- När popup-meddelandet visas trycker du lätt på Ta bort foton
- När du har tagit bort alla foton i vissa album trycker du på Nyligen borttaget album >> tryck på Välj >> tryck på Ta bort alla

Safari
- Öppna Inställningar
- Bläddra ner tills du hittar Safari-appen och tryck sedan på den
- På Safari-skärmen, rulla ner, hitta Rensa historik och webbplatsdata och tryck på den.
- Tryck på Rensa historik och data

Meddelande
- Gå till Meddelandeapp >> tryck på Redigera
- Kontrollera alla onödiga konversationer genom att knacka på cirkeln till vänster i varje meddelande >> tryck på Ta bort längst ned till höger
- Det andra alternativet är att du kan säkerhetskopiera viktiga konversationer till Mac / PC så att du kan ta bort alla meddelanden och frigöra mer utrymme på din iPhone
Uppdatera iOS
När du har uppdaterat apparna på din iOS-enhet men problemet inte är löst än uppdaterar du iOS. I många fall startar iPhone slumpmässigt om problem som är associerade med programvaran. I likhet med appuppdateringen innehåller iOS-uppdateringen också några korrigeringar.
Steg för att uppdatera iOS på iPhone
- För det första måste du kontrollera om det finns en ny iOS-uppdatering tillgänglig
- För att göra det, öppna Inställningar >> Allmänt >> Programuppdatering
- Om uppdateringen är tillgänglig hämtar iPhone den först. När nedladdningsprocessen är klar trycker du lätt på Installera

Återställ alla inställningar
Genom att utföra Återställ alla inställningar återställs inställningarna på din iOS-enhet till fabriksinställningarna. I många fall fungerar den här metoden riktigt bra. Du kommer inte att förlora några data, men kanske måste du justera inställningarna som du vill efter processen.
Steg för att återställa alla inställningar
- Öppna Inställningar >> Allmänt >> Återställ >> Återställ alla inställningar
- Du kommer att bli ombedd att ange lösenordet
- Tryck på Återställ alla inställningar
- Din iPhone startar om och återställer alla inställningar

Radera allt innehåll och alla inställningar
Om återställningen inte löste alla inställningar och din iPad eller iPhone startar om slumpmässigt, försök att återställa den till fabriksinställningarna. Denna metod tar bort alla dina iPhone-data, musik, foton och alla inställningar inuti. Vi föreslår att du säkerhetskopierar data via iCloud eller iTunes innan du först.
Viktigt: Använd inte den här metoden om din iPhone är jailbroken eftersom din iPhone antagligen fastnar på Apple -logotypen.
- Öppna Inställningar >> Allmänt >> Återställ >> Radera allt innehåll och inställningar
- Ange ditt lösenord
- Tryck på Radera iPhone eller Radera iPad så startar den om
- Ställ in iPhone eller iPad som en ny enhet

Återställ iPhone i DFU-läge
Den jailbroken iPhone kan inte återställas till fabriksinställningar via iTunes precis så. Du måste göra det med iTunes efter att ha satt iPhone i DFU-läge först. DFU är en förkortning av Device Firmware Update, ett tillstånd där iPhone inte kan ladda iOS eller bootloader men kan upptäckas av iTunes.
Åtgärder för att återställa i DFU-läge
- Se till att du har den senaste iTunes-versionen installerad på din Mac / PC
- Anslut nu din iPhone till Mac / PC med en blixtkabel
- Gå in i DFU-läge genom att trycka och hålla ned strömbrytaren och hemknapparna helt och hållet i cirka 10 sekunder, släpp sedan bara på strömbrytaren och håll kvar hemknappen.
- När iTunes kan upptäcka din iPhone eller iPad, klicka på fliken "Sammanfattning"
- Klicka sedan på "Återställ" alternativet
- iTunes laddar ner firmware. När nedladdningsprocessen är klar fortsätter iTunes återställningsprocessen automatiskt.
Ladda batteriet
När du har gjort alla tekniska felsökningstekniker ovan och din iPhone fortsätter slumpmässigt är det dags att kontrollera batteriet. Som vi hittade på forumet rapporterade många iPhone 5-ägare att detta problem är relaterat till batteriproblemet. De flesta frågade: "Hur fixar jag iPhone 5 fortsätter att starta om?" För att undersöka om batteriet är ansvarigt för situationen där iPhone slumpmässigt startar om:
- Anslut iPhone till strömkällan för laddning med en originalkabel och adapter.
- Se hur din iPhone eller iPad beter sig under laddningen. Om din iPhone inte stängs av eller startar om slumpmässigt betyder det att du måste byta batteri. Om din iPhone fortfarande täcks av garantin, kontakta Apple eller din operatör.

permachargerstore.com
Vad ska jag göra om din iPhone fortsätter att starta om medan du laddar?
Det har förekommit några klagomål som "Min iPhone 5s fortsätter att starta om medan den laddas". Samma som alla andra problem, den här kan förekomma på alla iOS-enheter. För att undvika detta problem, se till att du använder den ursprungliga kabeln och laddaren som medföljde enheten. Vanligtvis uppstår problemet om användaren inte använder originalladdningstillbehöret.
- Ändra aktuell laddningsmetod. Om du har laddat din iPhone eller iPad med en väggladdare, anslut den till din dator och vice versa.
- Växla mobildata. Gå till Inställningar> Mobil och slå på / av mobildata.
- Håll sömn / väckningsknappen och hemknappen intryckt samtidigt i minst 10 sekunder. Fortsätt hålla knapparna tills du ser Apple-logotypen på skärmen.
- Se till att laddaren och kabeln inte är skadade.
- Rengör laddningsporten med en tandpetare för att ta bort damm, smuts eller skräp.
- Uppdatera iOS. Anslut till ett Wi-Fi-nätverk. Gå till Inställningar> Allmänt> Programuppdatering och tryck på Ladda ner och installera.
- Återställ din iPhone eller iPad till fabriksinställningarna med iTunes. Anslut din iOS-enhet till din dator. Välj din iPhone eller iPad när den visas i iTunes. Välj alternativet “Återställ” i panelen Sammanfattning. Klicka på Återställ för att bekräfta din åtgärd.
Alla lösningarna ovan är effektiva för att fixa iPhone / iPad om slumpmässigt omstart på iPhone 4, iPhone 4s, iPhone 5, iPhone 5s, iPhone 6, iPhone 6 Plus, iPhone 6s, iPhone 6s Plus, iPhone SE, iPhone 7, iPhone 7 Plus, iPad, iPad Mini, iPad Air och iPad Pro.
Om din iPhone stängs av rekommenderar vi att du kontaktar Genius Bar eller närmaste Apple-auktoriserade tjänsteleverantör.