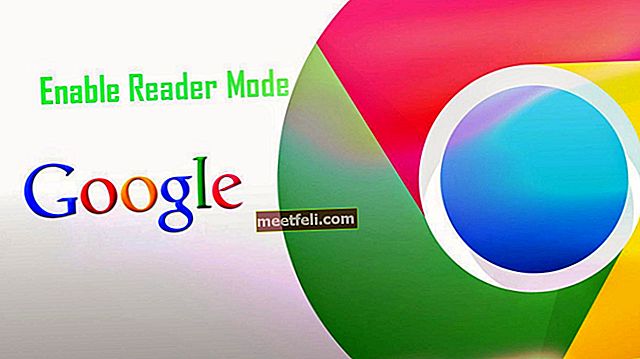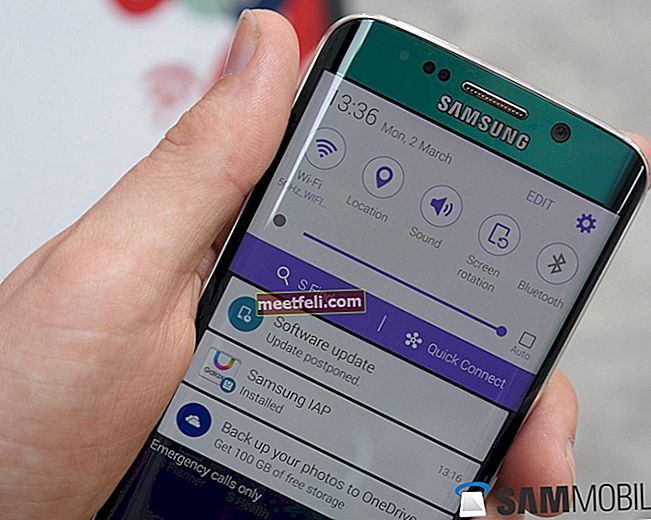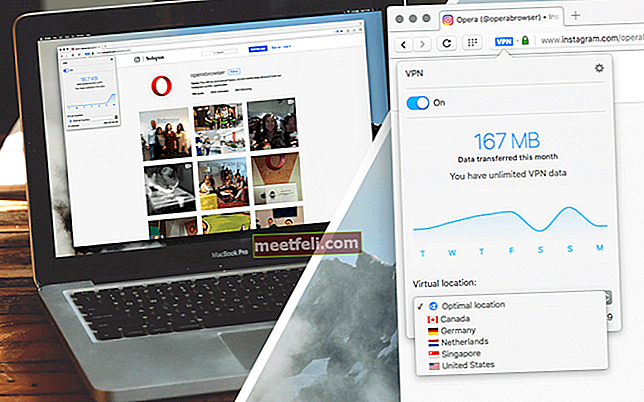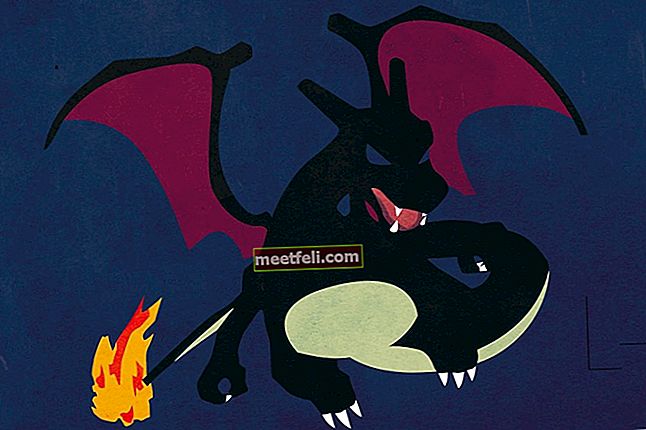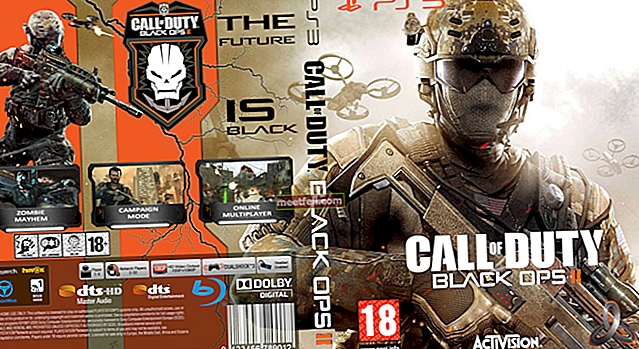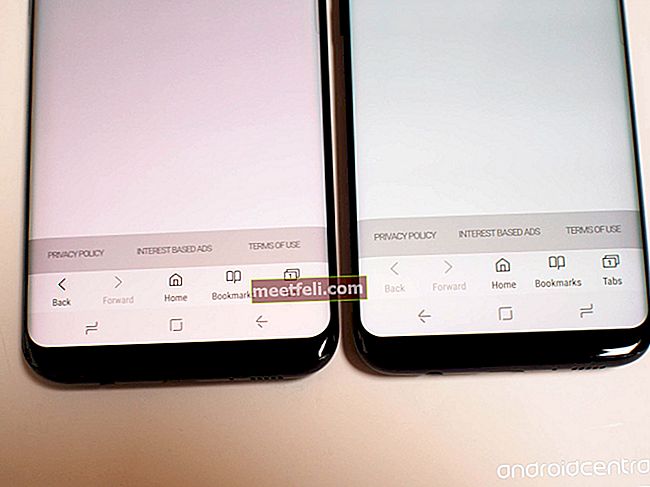Varje iPhone har möjlighet att skicka iMessages (används för att utbyta meddelanden med iPhone-användare) och vanliga SMS-meddelanden (används för att utbyta meddelanden med användare som inte är iPhone). iMessages visas med blått och vanliga textmeddelanden med gröna bubblor. Om iMessage inte är tillgängligt, vanligtvis för att tjänsten är nere på grund av underhåll, kommer du att kunna skicka vanliga textmeddelanden. Men ibland kan du också få problem med att skicka och ta emot vanliga texter. Meddelandeproblem är vanliga, men den goda nyheten är att den här typen av problem lätt kan åtgärdas. Om du inte kan skicka eller ta emot textmeddelanden på iPhone, både iMessages och vanliga texter, kan du prova lösningarna nedan.
Innan vi går till lösningarna bara för att påpeka att för att skicka eller ta emot iMessagess eller MMS måste du vara ansluten till ett Wi-Fi-nätverk eller ha en mobil dataanslutning. Om du vill skicka vanliga SMS-meddelanden behöver du en nätverksanslutning.
Se även: Hur du fixar iPhone / iPad ansluter inte till Wi-Fi
Kan inte skicka eller ta emot textmeddelanden på iPhone - Så här fixar du det

Lösning nr 1: Återställ din iPhone
De flesta av problemen kan åtgärdas med en återställning. Det är en enkel sak att göra, och när din enhet börjar uppför sig fel, är det den första att försöka. Gör så här om din iPhone inte tar emot sms eller om du inte kan skicka några meddelanden:
- Håll ned sömn / väckningsknappen och hemknappen samtidigt
- Efter några sekunder stängs skärmen av
- Håll ned knapparna tills skärmen tänds och du ser Apple-logotypen.

Lösning nr 2: iMessage-status
Om du har problem med iMessage och din iPhone inte skickar texter, kommer inte att ta emot dem eller båda, se till att iMessage-tjänsten fungerar. Som vi nämnde i början kan iMessage ibland vara otillgängligt, vanligtvis på grund av underhåll. Om så är fallet är allt du behöver göra att vänta ett tag tills tjänsten börjar fungera normalt igen. För att se iMessage-status, besök Apples systemstatussida.

Lösning nr 3: Växla iMessage
En annan enkel lösning som kan fungera om din iPhone inte skickar texter eller tar emot dem är att stänga av iMessage och slå på den igen.
- Gå till Inställningar
- Tryck på Meddelanden
- Stäng sedan av iMessage
- Vänta några sekunder och slå på den igen.

Lösning nr 4: Aktivera “Skicka som SMS”
Om iMessage inte fungerar och du vill skicka ett meddelande som ett SMS fungerar det inte om alternativet “Skicka som SMS” inte är aktiverat. Vad du behöver göra är att aktivera "Skicka som SMS". Här är vad du behöver göra:
- Gå till Inställningar
- Tryck på Meddelanden
- Bläddra ner och aktivera “Skicka som SMS”

Lösning nr 5: Radera meddelanden
Vissa människor märkte att när iPhone inte kan skicka eller ta emot textmeddelanden löstes problemet när de raderade konversationen med den kontakten. Du kan prova detta, men bara om du inte har något emot att förlora hela konversationen, annars hoppa över det här steget.
Se även: Så här fixar du appar som fryser och kraschar på iPhone
Lösning nr 6: Uppdatering av operatörsinställningar
Om du har provat ovan nämnda lösningar, men din iPhone inte skickar sms och du inte har fått några meddelanden, är en annan sak som kan fungera uppdateringen av operatörsinställningarna. Gör följande:
- Gå till Inställningar
- Tryck på Allmänt
- Tryck sedan på Om
- Om uppdateringen av operatörsinställningarna är tillgänglig ser du att de nya inställningarna är tillgängliga
- Tryck på Uppdatera.
Lösning nr 7: Återställ nätverksinställningar
Nästa sak du kan försöka är att återställa nätverksinställningarna. Tänk på att efter att du har gjort detta måste du ange Wi-Fi-lösenord igen, eftersom detta återställer Wi-Fi-inställningar, såväl som VPN-, APN- och mobilinställningar. Här är stegen:
- Gå till Inställningar
- Tryck på Allmänt
- Tryck sedan på Återställ
- Tryck på Återställ nätverksinställningar
- Ange ditt lösenord (om du använder ett) och tryck sedan på Återställ nätverksinställningar.

Lösning nr 8: Uppdatera programvaran
Om det finns en ny version av iOS, se till att installera den. Uppdateringarna ger buggfixar och nya funktioner. Glöm inte att säkerhetskopiera dina data. Följ sedan dessa steg:
- Gå till Inställningar
- Tryck på Allmänt
- Tryck sedan på Programuppdatering
- Tryck på Ladda ner och installera.

Dessa lösningar ovan har visat sig vara effektiva för att åtgärda fel i iPhone-fel misslyckades på iPhone 4, iPhone 4s, iPhone 5, iPhone 5s, iPhone 6, iPhone 6 Plus, iPhone 6s, iPhone 6s Plus, iPhone SE, iPhone 7 och iPhone 7 Plus.
Om du har provat alla lösningar men inte kan skicka och ta emot meddelanden på din iPhone, kontakta Apple eller din operatör.