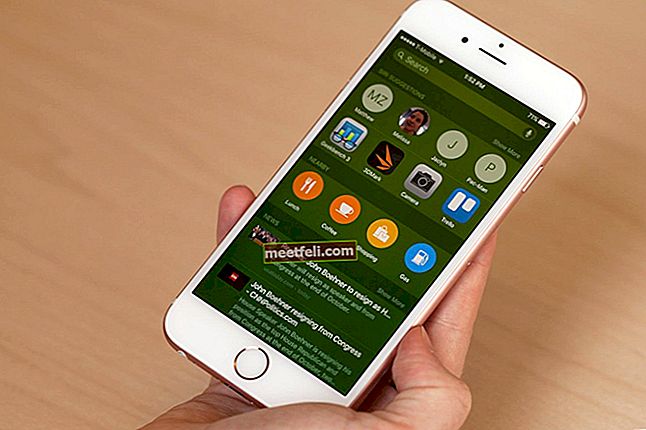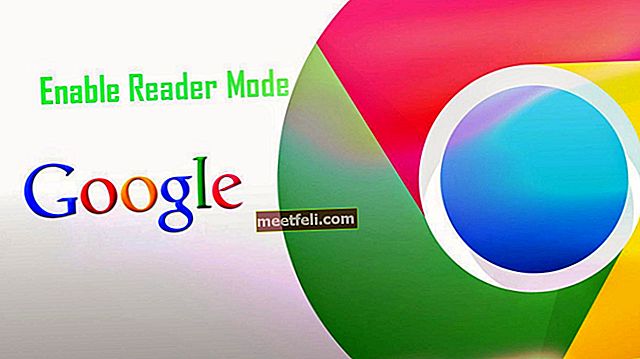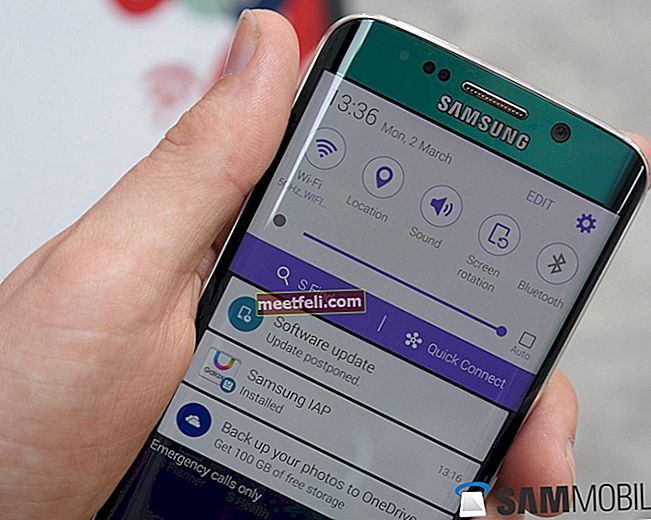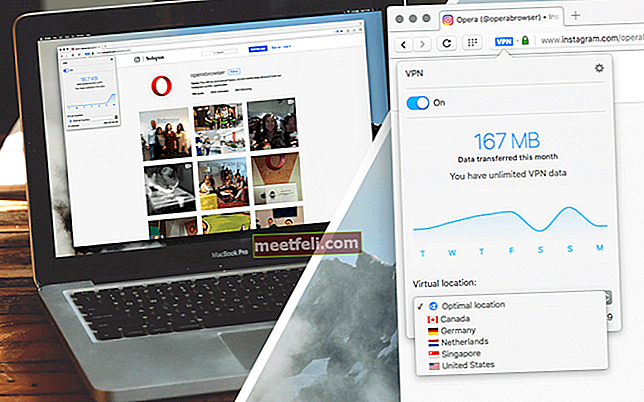Om du har problem med din iPhone, iPad eller iPod är återställning vanligtvis en av de lösningar som kan lösa ett stort antal problem. Det ger din enhet en ny start. För det mesta går processen smidigt, men ibland ser du felmeddelandet som säger att iOS-enheten inte kan återställas tillsammans med felnumret. Detta kan vara ganska irriterande, men det finns många sätt att bli av med problemet.
I den här artikeln kommer vi att prata om olika felmeddelanden och sätt att fixa dem.
Se även: Hur du fixar iPhone / iPad ansluter inte till Wi-Fi
Fel:
- 1, 2, 3, 4, 13, 14, 21, 23, 29, 1011, 1012, 1600, 1601, 1602, 1603, 1604, 1611, 1638, 1643, 1644, 1645, 1646, 1647, 1648, 1650, 1669, 2001, 2009, 3000, 3001, 3003, 3004, 3006, 3014, 3015, 3194, 3259, 4005, 4013, 4014, 9006, etc.
- 0xE800000a, 0xE800006b, 0xE8000001, 0xE8000065, etc.
- iPod-fel 1415, 1417, 1418, 1428, 1429, 1430, etc.

Sätt att fixa iPhone- och Apple-fel
Hårdvaruproblem
Om du ser något av följande fel är problemet relaterat till maskinvaran på din iPhone, iPad eller iPod.
- 1, 3, 10, 11, 12, 13, 14, 16
- 20, 21, 23, 26, 27, 28, 29, 34, 35, 36, 37, 40, 53, 56
- 1002, 1004, 1011, 1012, 1014, 1667 1669
Om du hittar “fel 53” på iPhone med pek-ID som inte fungerar eller pek-ID som har ersatts av obehörig tekniker, relaterade det också till maskinvaruproblemet. Tidigare kunde detta fel inte lösas och det orsakade problemet som kallas iPhone fastnat i återställningsläge. Det kan fixas med iOS 9.3.2 eller senare. För att bli av med detta ”fel 53” kan du prova samma lösningar nedan.
Se till att:
- Du har ett privilegium som administratörskonto, inte som gästkonto.
- Du har en bra internetanslutning.
- USB-kabeln och porten på din dator fungerar bra. Se till att du använder originalkabeln.
Ställ in datum, tid och tidszon korrekt
I vissa fall är dessa tre funktioner ansvariga för hårdvaruproblem som kommer med ett av numren ovan. Ställ in datum, tid och tidszon korrekt.
Kontrollera kompatibiliteten
Först och främst, se till att operativsystemet på din dator som du ska använda för återställningsprocessen är uppdaterat. Kontrollera sedan om din dator är kompatibel med den senaste iTunes-versionen, så att processen kan gå bra utan problem.
Uppdatera iTunes
Som vi vet kommer varje uppdatering med buggfixar och förbättringar. Du kan enkelt uppdatera den senaste iTunes-versionen via iTunes eller manuellt genom att ladda ner iTunes-installationsprogrammet från Apples officiella webbplats. Här är stegen för att uppdatera iTunes direkt.
- Om du använder Mac: i menyraden väljer du iTunes >> Sök efter uppdatering.
- Om du använder PC: välj Hjälp >> Sök efter uppdatering i menyraden.
- iTunes kommer att kontrollera om den nya uppdateringen är tillgänglig eller inte.
- Om den är tillgänglig visas en popup-dialogruta. Klicka på Ladda ner.
- Låt nedladdningsprocessen göras och följ sedan guiden.

Se även: Så här fixar du iPhone kan inte ansluta till iTunes Store
Prova att återställa processen igen
När du har uppdaterat iTunes till den senaste versionen kan du prova återställningsprocessen igen, två gånger eller mer.
Inaktivera eller ta bort ditt antivirusprogram
Felet kan orsakas av säkerhetsprogramvarans blockering eller fel. Du kan försöka inaktivera eller ta bort säkerhetsprogramvaran på din dator. Denna process kan variera för varje dator, så du kan se den direkt på tillverkarens webbplats eller riktlinjer.
Testa en annan dator
En dator kan skilja sig från en annan och det kan påverka återställningsprocessen. Försök att använda den andra datorn som har ett annat operativsystem. Glöm inte att uppdatera iTunes och dess operativsystem till den senaste versionen.
Testa den andra internetanslutningen
I vissa fall kan felet 14 lösas genom att ändra dator och internetanslutning från en annan router. Du kan prova några internetanslutningar på den andra enheten, sticka för att se till att det inte finns några problem.
Försök med DFU-läge
DFU-läge är en förkortning av Device Firmware Upgrade som gör att iOS-enheter kan återställas från vilket tillstånd som helst.
- Anslut din iPhone, iPad, iPod till Mac / PC.
- Starta iTunes. Se till att du har installerat den senaste iTunes-versionen på din dator.
- Håll ned strömbrytaren och hemknapparna tills enheten startar om. Vänta i 5 sekunder, släpp sedan bara på strömbrytaren och fortsätt att trycka på hemknappen.
- Skärmen på din iOS-enhet förblir mörk men den kan upptäcka enheten i återställningsläge.
- Välj Återställ.
Lösning för fel 53
Om du hittar “fel 53”, är det lämpligt att återställa det i DFU-läge och låta processen slutföras. Denna lösning kräver iOS 9.3.2 eller senare. Om ditt Touch-ID är trasigt kontaktar du dock Apple, besöker en av deras butiker eller tar din iOS-enhet till Apple-auktoriserad tjänsteleverantör.
Basband-frågor
Frågorna vi ska diskutera nästa är relaterade till basband och anslutning på iPhone. Felen ingår i ett av dessa siffror: 9, 4005, 4013 eller 4014.
Uppdatera iTunes
Felen kan visas eftersom iTunes-programvaran på din dator inte är uppdaterad. Så här kan du uppdatera iTunes:
- För Mac-användare väljer du iTunes från menyraden >> Sök efter uppdateringar.
- För PC-användare väljer du Hjälp i menyraden >> Sök efter uppdatering.
- iTunes kommer att kontrollera om den nya uppdateringen är tillgänglig eller inte.
- Om det är tillgängligt klickar du på Ladda ner i en popup-dialogruta.
- Följ guiden för att avsluta processen.
Starta om din dator
Genom att starta om datorn kan du döda några buggar och felaktiga program. Många gånger fungerar detta också för att fixa dessa fel. Så försök att starta om datorn och prova återställningsprocessen två eller tre gånger.
Uppdatera datorns operativsystem
Varje uppdatering är viktig och detsamma gäller för datorns operativsystem. Om du använder Mac, gå till App Store-appen och klicka på Uppdateringar i verktygsfältet. Om uppdateringen för din Mac är tillgänglig klickar du på knappen Uppdatera. För PC-användare kan du kontrollera OS-uppdateringen här.
Ladda batteriet
Kontrollera din iPhone-batteritid och se till att den har tillräckligt med ström. Om batteriet inte har tillräckligt med ström, ladda det i minst 30 minuter eller tills batteriet får mer än 30%. Ju mindre batterilivslängd kan vara orsaken till att dessa fel kommer. Kontrollera här om du har problem med batterilivslängden på din enhet.

Använd den andra USB-kabeln
Kontrollera USB-kabeln som du använder för att ansluta din iOS-enhet och dator. Använd originalet som tillverkats av Apple. Vissa tillbehör från tredje part kan skada enheten, särskilt om de inte har ett MFI-certifikat från Apple. Försök med en annan USB-kabel. Försök sedan ansluta den till olika UBS-portar också.
Använd den andra datorn
Försök att återställa din iOS-enhet på en annan dator. Om du använde Mac tidigare, försök att använda PC. Men se till att du har uppdaterat datorns operativsystem och att den har den senaste iTunes-versionen.
Tvinga om enheten
Detta är väldigt enkelt. Du kan bara hålla ned Sleep / Wake och Home-knapparna samtidigt i 10 sekunder eller tills du ser Apples logotyp visas.

support.apple.com
Återställ i DFU-läge
Försök att återställa din iOS-enhet i DFU-läge. Om det misslyckas, försök det igen minst tre gånger. DFU-läge gör att alla enheter kan återställas från vilket tillstånd som helst.
Problem med säkerhetsprogramvara
Upplev iOS-uppdaterings- och återställningsfel som jag listar nedan betyder att felet är relaterat till säkerhetsprogramvaran. Säkerhetsprogramvaran på din dator kan störa kommunikationen mellan iTunes och Apples återställningsserver under återställningsprocessen. Felnumren är 2, 4, 6 eller 1611.
Inaktivera eller ta bort säkerhetsprogramvaran
Felen kan uppstå på grund av säkerhetsblockaden eller felet. För att försäkra dig om att programvaran som ansvarar för dessa fel kan du försöka inaktivera eller ta bort den från din dator. Inaktiveringsprocessen kan skilja sig från en dator till en annan. Du kan hänvisa det direkt till deras webbplats eller riktlinjer.
Prova den andra USB-kabeln
Om USB-kabeln som du använder för att ansluta din iOS-enhet till datorn inte fungerar bra eller är trasig kan det också orsaka dessa fel. Denna situation kan störa kommunikationen mellan iPhone och dator under återställningsprocessen. Försök att använda den andra USB-kabeln som är original eller har MFI-certifikat.
Problem med USB-anslutning
Följande fel 3, 14, 1600, 1601, 1602, 1603, 1604, 1611, 1643-1650, 2000, 2001, 2002, 2005, 2006, 2009 visas vanligtvis på grund av problem med USB-anslutning. Du kan också se felmeddelandet: "Ogiltigt svar".
Använd den andra USB-kabeln
Kontrollera först om du använder Apple USB-kabel och är den fortfarande i gott skick och fungerar bra? För att försäkra dig om att felet orsakas av USB-kabeln eller inte, hitta den andra USB-kabeln från Apple och försök återställa processen.
Använd olika USB-portar
USB-porten har olika hårdvaruversioner. Se till att din dator använder USB-port 2.0-version eller senare. Försök använda en annan USB-port för att återställa din iPhone. Undvik att använda USB-nav eller tillägg.
Testa en annan dator
Den andra datorn kan ha olika hårdvaru- och programvarukonfigurationer. Använd en annan dator för att återställa din iPhone. Se till att du har uppdaterat datorns operativsystem och installera den senaste iTunes-versionen på den.
Kommunikationsfrågor
Därefter ska vi prata om felen i samband med kommunikationen under återställningsprocessen. Det här är felen:
- 17, 1638, 3014, 3194, 3000, 3002, 3004, 3013, 3014, 3015, 3194 och 3200.
- "Det gick inte att ladda ner programvaran."
- "Enheten är inte kvalificerad för den begärda versionen."
Kontrollera internetanslutningen
Se till att du inte har några internetproblem. Kontrollera det på din iOS-enhet och dator genom att öppna en webbplats i webbläsaren. Om det inte tar längre tid än vanligt eller om öppningsprocessen inte går smidigt, prova en annan internetanslutning.
Kontrollera Apples serverstatus
Du kan besöka Apples systemstatus på deras officiella webbplats för att kontrollera om servrarna är nere för underhåll. Om servern är nere, försök att återställa din iPhone lite senare.
Kontrollera din värdfil
Värdfilen är ansvarig när det gäller kommunikationen mellan appen och servern. Se till att datorns värdfil är korrekt.
För Mac:
- Öppna Finder. Välj sedan Program> Verktyg i menyraden.
- Öppna Terminal och skriv det här kommandot: sudo nano / private / etc / hosts och tryck på Retur.
- Ange lösenordet som du använder för att logga in på din dator och tryck på Retur.
- Terminal visar värdfilen
- Navigera med piltangenterna och se till att posten ”gs.apple.com” inte finns där. Annars lägger du till symbolen # och ett mellanslag i början av posten (# gs.apple.com).

- Tryck på Control-O för att spara filen.
- Tryck på Retur när du blir ombedd till filnamnet.
- Tryck på Control-X för att avsluta redigeraren.
- Starta om din Mac.
För Windows:
- Klicka på Start >> Alla program >> Tillbehör.
- Högerklicka på Anteckningar och välj Kör som administratör.
- Klicka på Fortsätt när Windows behöver ditt tillstånd UAC-fönster.
- När Anteckningar öppnas klickar du på Arkiv> Öppna.
- Skriv C: \ Windows \ System32 \ Drivers \ etc \ hosts i fältet Filnamn och klicka på Öppna.
- Se till att posten ”gs.apple.com” inte finns där. Annars lägger du till symbolen # och ett mellanslag i början av posten (# gs.apple.com).
- Klicka på Arkiv >> Spara för att spara dina ändringar.
Jailbreak-frågor
Om du har fängslat din iPhone, iPad eller iPod och försöker återställa den får du fel 1015. Vad kan du göra för att bli av med det här felet?
Återställ i DFU-läge
Hämta först den senaste iTunes-versionen på din dator innan du återställer din iOS-enhet i DFU-läge. Detta läge låter dig återställa från vilket tillstånd som helst. Anslut din iOS-enhet till Mac / PC och öppna sedan iTunes. Tryck därefter på och håll ned knapparna Sleep / Wake och Home tills enheten startar om. Vänta i 5 sekunder och släpp sömn / väckningsknappen, men fortsätt att trycka på hemknappen. Skärmen på din enhet förblir mörk, men den kan upptäcka din iPhone, iPad eller iPod i återställningsläge. Det sista, välj Återställ och låt processen slutföras.
Fel 0xE800000a, 0xE800006b, 0xE8000001, 0xE8000065
Dessa fel är relaterade till kommunikationen mellan din iOS-enhet och dator med Windows OS. Om du hittar ett av dessa fel medan du återställer din enhet, här är några lösningar du kan prova:
- Se till att iTunes är uppdaterad
- Uppdatera Windows
- Byt USB-port
- Öppna Aktivitetshanteraren genom att trycka på Ctrl + Alt + Delete. Hitta följande: iTunesHelper.exe, AppleMobileDeviceService.exe och iPodService.exe. Klicka på varje och välj Avsluta process.
- Ta bort spärrmapp. Koppla bort din iPhone från datorn och avsluta iTunes. Tryck på Windows-tangenten på tangentbordet eller Control (Ctrl) och Escape (Esc). Klicka sedan på förstoringsikonen eller sökfältet och ange% ProgramData% och tryck på Retur. Dubbelklicka på Apple-mappen. Högerklicka på Lockdown-mappen och välj Ta bort. Starta om din dator och iOS-enhet.
- Avinstallera iTunes och installera det igen.
iPod-fel 1415, 1417, 1418, 1428, 1429, 1430
Vissa fel kan visas när du försöker uppdatera eller återställa din iPod, inklusive följande fel: 1415, 1417, 1418, 1429 och 1430. Här är de lösningar du kan prova:
- Uppdatera iTunes
- Använd en annan USB-port
- Koppla bort USB-enheter från tredje part från din dator
- Ändra det användarkonto du för närvarande använder på din dator. Se till att den andra användaren har administratörsrättigheter.
- Uppdatera din säkerhetsprogramvara
- Inaktivera säkerhetsprogramvaran och försök att uppdatera eller återställa din iPod igen.
- Avinstallera säkerhetsprogramvaran och försök sedan uppdatera eller återställa din iPod.
Dessa problem / lösningar finns och är effektiva på iPhone 4, iPhone 4s, iPhone 5, iPhone 5s, iPhone 5c, iPhone 6, iPhone 6 Plus, iPhone 6s, iPhone 6s Plus, iPhone S, iPhone 7 och iPhone 7 Plus.
Om du har provat alla lösningar men ändå möter ett av felen, kontakta Apple eller besök någon av deras butiker.
Se även: iPhone-högtalare fungerar inte - Hur man fixar det