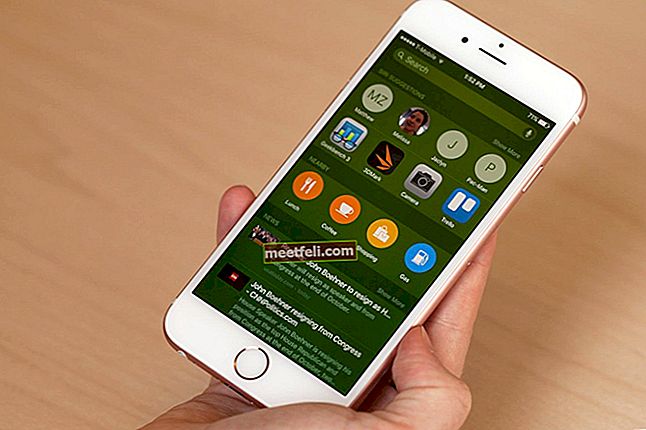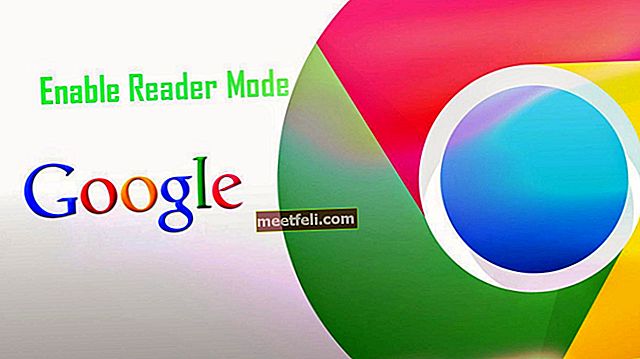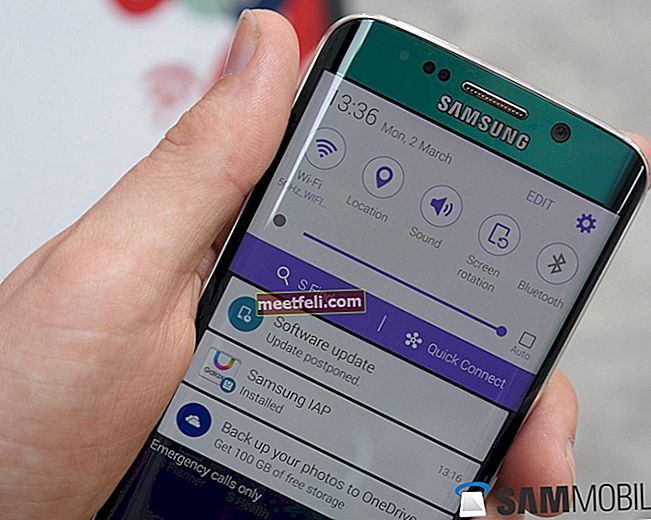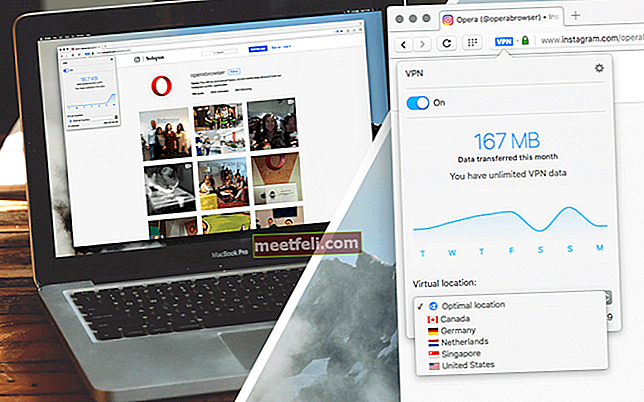Den berömda formen av Android tillsammans med en imponerande design och enastående prestanda gjorde Google Pixel till en av de mest fantastiska Android-enheter som vi kan stöta på. Så när användarna började prata om problem på enheten bestämde vi oss för att lista lösningarna så att du kan fortsätta njuta av Google Pixel. Ett antal användare klagade på problem med Google Pixel Wi-Fi, och du upplever detsamma, prova lösningarna nedan.
Obs! För dessa lösningar för Google Pixel Wi-Fi-problem måste du komma ihåg att din router och Wi-Fi-anslutning fungerar bra. Se till att andra enheter kan ansluta till din router och att din router inte hindrar Google Pixel från att ansluta innan du felsöker enheten och försöker fixa den.
Se även: Bästa funktionerna i Google Pixel
Potentiella korrigeringar för problem med Google Pixel Wi-Fi
Växla Wi-Fi-knappen och flygläget
Det bästa sättet att lösa problem med Google Pixel Wi-Fi-anslutning är att stänga av och slå på Wi-Fi. En enkel växling av Wi-Fi har fasta anslutningsproblem för många användare. Och om detta inte fungerar kan du försöka växla flygplansläge genom att komma åt det från rullgardinsmenyn eller genom att gå till menyn Inställningar. Du måste helt enkelt trycka på flygplansläget för att slå på det och sedan efter att ha väntat i 30 sekunder, tryck på det igen för att stänga av det.
Starta om din Google Pixel
Om Wi-Fi inte ansluter eller om Wi-Fi fortsätter att släppa på Google Pixel startar du om enheten och väntar tills Wi-Fi-anslutningen upprättas. Kontrollera sedan om telefonens WI-FI fungerar igen. Många gånger kan din telefon möta problem som enkelt kan lösas genom en omstart.
Återställ routern och modemet
När du har startat om din Google Pixel-enhet är nästa jobb att återställa routern och modemet. För att starta om modemet behöver du koppla bort modemet eller routern från huvudströmkällan. Vänta några sekunder, cirka 15-20 sekunder och koppla sedan in nätsladden igen. Slå på strömbrytaren. Vänta tills internetlampan tänds. Det blir grönt vanligtvis när routern sätts på. Försök nu ansluta till internet och se om Wi-Fi på din Google Pixel-enhet fungerar eller inte.
Kontrollera energisparläge
Det finns en chans att du kanske har aktiverat energisparfunktionen på din enhet och att du har glömt att ta bort Wi-Fi-begränsningarna. Detta spärrar telefonens Wi-Fi-anslutning och du hittar att Wi-Fi inte fungerar på Google Pixel. Gå till inställningsmenyn på din enhet och tryck sedan på Batteri och sedan Energisparläge. Leta nu efter datarestriktionerna och stäng av den om den är på. Kontrollera om detta löser dina Wi-Fi-problem.
Se även: Så här fixar du ansluten till Wi-Fi men ingen internetåtkomst - Windows / Android
Glöm nätverket och anslut igen
Vissa användare tycker att de kunde ansluta efter att ha glömt nätverket och sedan återupprätta anslutningen igen. Du behöver lösenordet för att ansluta till nätverket när du försöker upprätta anslutningen igen. Så se till att du känner till lösenordet innan du försöker detta steg.
För att göra detta, gå till menyn Inställningar på din Pixel-telefon, tryck på Wi-Fi, om den är på kommer du att kunna se nätverket du är ansluten till eller försöker ansluta till. Tryck länge på nätverksnamnet och tryck på Glöm nätverk. Stäng nu av Wi-Fi och vänta i 5 sekunder och slå sedan på den. Klicka på nätverksnamnet som du vill ansluta till och ange lösenordet. Kontrollera sedan om problemet är löst.
Kontrollera Wi-Fi-timern
Google Pixel har en Wi-Fi-timer som kan stänga av Wi-Fi efter en viss tidsperiod. För att kontrollera om din enhet har Wi-Fi-timern på måste du gå till menyn Inställningar på din enhet och sedan trycka på Wi-Fi. Tryck nu på menyknappen och gå till Avancerat. Leta efter Wi-Fi-timer och om den är påslagen, se till att du stänger av den.
Kontrollera webbläsaren och hemsidan på din enhet
Ibland kanske vi tror att vår enhet inte fungerar eftersom en viss applikation inte fungerar på internet. Så öppna din webbläsare och ange en hemsida som du känner till som www.google.com och tryck sedan på sök. Alternativt kan du helt enkelt använda Googles sökmotor och kontrollera om enheten kan returnera resultat. Om du lyckas använda internet framgångsrikt finns det en chans att problemet kan ligga i appen som du försöker använda.
Kontrollera datum och tid på din Google Pixel
Datum och tid för din telefon kan också göra skillnad. Så kontrollera om datum och tid är korrekta eller inte. Det är bäst att tillåta automatiska inställningar för telefonens datum och tid så att den automatiskt kan visa rätt datum och tid. Om de är felaktiga korrigerar du det från inställningarna på din Pixel-telefon innan du ansluter till Wi-Fi.
Rensa appcachen
Alla appar som du har på din enhet har sin egen cache där lösenordet, användarnamnet och andra tillfälliga data sparas. Men eftersom mängden av denna cache förbättras kan det leda till olika problem inklusive detta Wi-Fi-problem i enheten. Så det föreslås att du rensar appcachen en gång för att se om det här steget kan lösa problemet åt dig. Så här gör du.
Gå till inställningar> apphanterare> välj den app som cache ska rensas> tryck på appinfoskärmen> rensa cache och det är det. Men den här processen kräver att du väljer appen en efter en för att rensa deras cache.
Men om du vill rensa cache för alla appar helt och hållet, tryck bara ner inställningsknappen och gå mot lagringsalternativet. . Tryck på cachad data och sedan raderas cache från alla appar.
Rensa systemcachen
Om rensning av appcache inte hjälper dig mycket för att lösa Wi-Fi-problemet i din Google Pixel-enhet kan det ibland rensa systemcache. Följ stegen nedan noggrant för att rensa systemcachen.
- Stäng först av enheten helt.
- Tryck sedan på och fortsätt hålla ned volym upp, ström och hem-knappen tillsammans. Vänta några sekunder då.
- Släpp bara strömbrytaren när telefonen börjar vibrera.
- Det kommer att återställa skärmen för systemåterställning. Släpp sedan alla andra knappar.
- Använd nu volym ned-knappen för att markera 'torka cachepartition' och välj det med strömbrytaren.
- Gå sedan till omstart av systemet. Det tar några sekunder vilket rensar all cache från din enhet.
Fabriksåterställning
Slutligen, medan du har provat alla andra metoder men lämnat samma problem är fabriksåterställning förmodligen det sista steget som kan hjälpa dig i en sådan situation. Men kom ihåg att ha en säkerhetskopia först eftersom den här processen raderar allt från Pixel-enheten.
För att återställa fabriken, öppna inställningsappen och gå mot säkerhetskopiering och återställning> fabriksåterställning> återställning av telefon. Och då kommer du att uppmanas att trycka på radera allt som äntligen raderar allt från din enhet.
Detta lämnar enheten i en helt ny telefon och du måste ställa in den från grunden. Detta steg kommer oftast att lösa Wi-Fi-problemet i din Google-pixel-enhet.
Det här är några av de vanligaste lösningarna som har hjälpt ett antal användare att lösa problem med Wi-Fi på sina Google Pixel-telefoner.
Se även: Hur man fixar Android ansluter inte till Wi-Fi på alla varianter