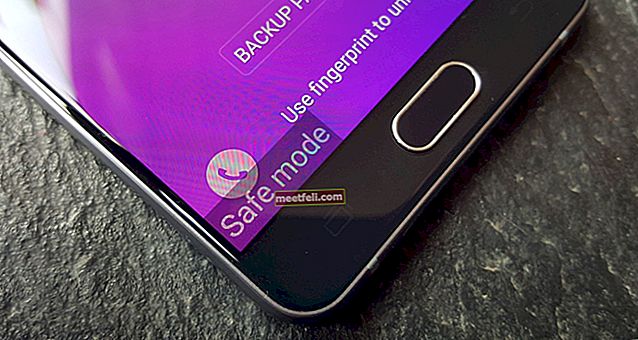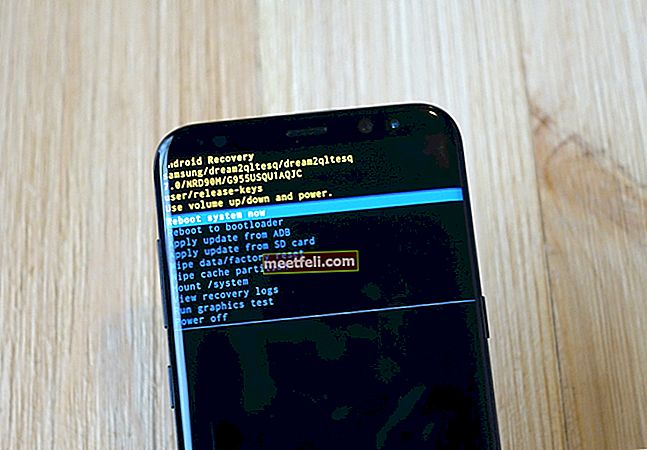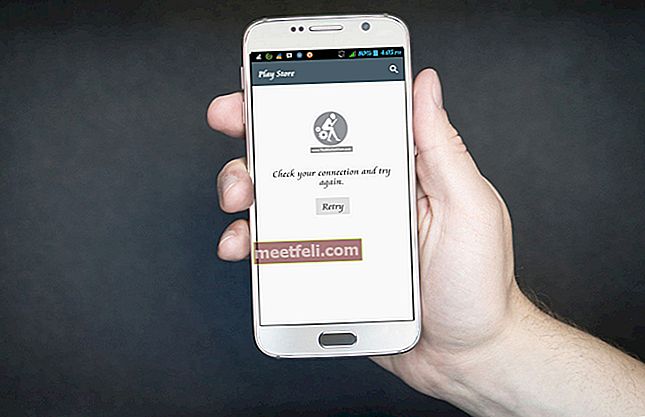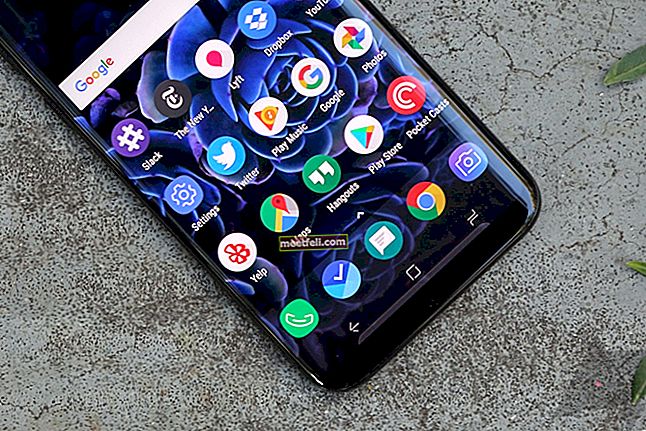Kameror är en viktig del av våra Android-telefoner. Vi älskar att fånga alla dessa underbara stunder, vi tycker om att ta selfies och sedan finns det aspekter av vår miljö som knappast kan lämnas utan att bli fotograferade. Så vad gör vi när vår telefons kamera slutar fungera? Vi letar efter det snabbaste sättet att lösa problemet så att vi kan gå tillbaka till att utforska fotografen inom oss. Om du letar efter lösningar för hur du fixar "Tyvärr har kameran slutat", kontrollera lösningarna nedan.
Ett sådant fel kan knappast uppstå på grund av hårdvaran. Det är vanligtvis programvaran som ansvarar för den. Vi kommer att diskutera alla lösningar med utgångspunkt från den mycket grundläggande lösningen och sedan går vi till de mer komplexa korrigeringarna.
Läs också: Hur man fixar Android laddar inte ner appar
Lösningar för ”Tyvärr har kameran slutat”
Lösning 1: Starta om kameran
Din Android-enhet kan visa detta fel ibland när kameran har använts under lång tid. Att bara lämna kameran, vänta i 30 sekunder och sedan starta om appen genom att trycka på appikonen är allt som krävs för att åtgärda ett sådant problem. När du stöter på ett "tyvärr har kameran slutat fungera" -fel är det bästa sättet att lösa det snabbt. Lösningen kan dock vara tillfällig och om problemet uppstår för ofta måste du prova de andra lösningarna som listas här.
Lösning 2: Starta om enheten
Om du startar om telefonen kan det ofta fixa enkla appfel som kan skapa problem i applikationen. Vanligtvis, när ett problem åtgärdas genom en omstart, är det svårt att spåra den faktiska orsaken till problemet. Om kameran har slutat fungera utan anledning är en omstart en snabb och enkel lösning. Men om din Android-enhet fortsätter att visa samma fel kan problemet vara mer än ett fel, det kan vara en skadad fil eller en uppdatering som kan orsaka detta.

Lösning 3: Rensa kamerans cachefiler
Kamerans cache lagrar filerna som hjälper kameraprogrammet att fungera snabbare. Cache-filer skapas för enkel användning och en bättre användarupplevelse. Ibland kan dessa cachefiler bli skadade och det kan börja ta upp fel som inte tillåter dig att använda kameran. För att lösa problemet kan vi rensa cachefilerna. Du kommer inte att förlora några viktiga data genom att göra det. Det enda du kanske märker är att nästa gång du öppnar din kameraapp tar det lite tid att ladda den.
- Gå till menyn Inställningar på din enhet.
- Gå till Apps-sektionerna och tryck på Application Manager
- Svep till vänster om skärmen tills du är under fliken "Alla".
- Leta nu efter kameran och tryck på den
- Tryck på Force Stop för att avsluta ansökan
- Tryck sedan på Rensa cache
Du kommer att märka att cachefilerna kommer att raderas omedelbart och utrymmet som tas upp av cachefilerna återgår till 0. Öppna nu kameran igen och kontrollera om problemet är löst.

Lösning 4: Rensa kamerafilerna
Medan cachefilerna är relativt ofarliga och att radera dem inte påverkar någonting på din enhet, innehåller datafilerna dina personliga inställningar för appen. Detta innebär att du tappar dina personliga preferenser om du tar bort datafilerna. Om du har ställt in några inställningar på kameran kanske du vill notera det innan du tar bort datafilerna. Du kan sedan gå tillbaka och ställa in dem igen.
- Gå till inställningsmenyn på enheten och gå in i applikationshanteraren.
- Svep för att gå till "Alla fliken" och tryck sedan på Kamera
- Tryck på Rensa data för att radera alla datafiler som är länkade till kameraappen.
Datafilerna raderar inte dina foton så att du inte behöver oroa dig för dem. När datafilerna har tagits bort trycker du på kameran och kontrollerar om den fungerar som förväntat. Om felet fortfarande dyker upp går du vidare till nästa lösning.
Lösning 5: Uppdatera din programvara
Vissa kameraproblem kan uppstå på grund av ett fel i programvaran som gör att kameran inte fungerar som den ska. Om du har försenat programvaruuppdateringarna på din enhet under lång tid finns det en chans att du kanske har missat nödvändiga uppdateringar som kan hjälpa enhetens appar att fungera ordentligt. En uppdatering hjälper dig att lösa kända problem i programvaran. Följ dessa steg för att kontrollera om du har några väntande uppdateringar:
- Gå till menyn Inställningar på enheten
- Klicka på Om enheten
- Klicka på det första alternativet som ska säga Programuppdatering eller Systemuppdatering

Enheten börjar automatiskt söka efter uppdateringar och du får ett meddelande som antingen säger att de senaste uppdateringarna redan har installerats på enheten eller att det står att en uppdatering är tillgänglig och att du kan uppdatera enheten. Om en uppdatering är tillgänglig installerar du uppdateringen och kontrollerar om kameran fungerar när enheten startas om.
Lösning 6: Ta bort cache- och datafilerna för Gallery-appen
Galleriet är mycket nära kopplat till kameran. Om något går fel i galleriappen kan det ofta krypa in i kameran och få ett felmeddelande. Att ta bort cacheminnet och datafilerna i galleriappen kan vara till hjälp för att ta reda på om galleriappen var den skyldige.
- Från menyn Inställningar, gå till Application Manager
- Svep genom flikarna för att gå till fliken "Alla"
- Leta efter Galleri och tryck på det.
- Tryck på Force Stop
- Klicka nu på Rensa cache för att rensa cachen
- Tryck sedan på Rensa data för att radera datafilerna för Galleri
- Bekräfta genom att trycka på OK
Starta om enheten och kontrollera om kameran fungerar som förväntat.

Lösning 7: Använd en kameraapp från tredje part
Om du känner dig bekväm att dumpa lagerkameraprogrammet öppnar du Play Store och letar efter en kameraapp från tredje part. Det finns en hel del av de tillgängliga och vissa av dem kan erbjuda dig mer än den aktuella appkamera-appen som du använde. Detta är bara ett alternativ som inte löser problemet men hjälper dig att fortsätta använda din enhet utan fel. Användningen av en tredjepartsapp är endast ditt eget gottfinnande.

Lösning 8: Använd felsäkert läge
Om du råkar gilla kameraappen och du föredrar att fixa den snarare än att använda en tredjepartsapp, måste vi komma in i lite komplex felsökning. Vi måste ta reda på om problemet uppstår från någon av de appar som du nyligen installerade. Vissa ficklampa-appar är kända för att skapa problem för kameraprogrammet. För att kontrollera om en tredjepartsapp orsakar problemet måste du starta om enheten i felsäkert läge. I säkert läge är alla tredjepartsappar inaktiverade så att vi kan begränsa orsaken till problemet i en tredjepartsapp eller telefonens programvara.
- Håll ned strömbrytaren
- Detta kommer att få fram energialternativen för din enhet
- Tryck och håll ned strömavstängningsalternativet från menyn på skärmen.
- Fortsätt att trycka på den tills du får en popup-ruta
- Du kommer att bli tillfrågad om du vill starta om enheten i felsäkert läge.
- Tryck på OK
När enheten har startats om i felsäkert läge, kontrollera om den öppnas med några fel. Om ja, fortsätt till nästa lösning. Å andra sidan, om kameran fungerar utan fel kan en tredjepartsapp störa kameraprogrammet och orsaka problemet. Ta bort nyligen installerade appar eller gå till en fabriksåterställning.

Lösning 9: Fabriksåterställning
En fabriksåterställning tar din enhet till sitt ursprungliga tillstånd. Det betyder att enheten kommer att återgå till fabriksinställningarna. Du förlorar all data och alla appar från tredje part som är installerade på din enhet. En säkerhetskopia hjälper dig att spara alla viktiga data och se till att du inte tappar något av det. Se till att du skapar en säkerhetskopia för all data genom att flytta alla viktiga filer till en annan lagringsenhet och genom att säkerhetskopiera ditt konto på Google. Fortsätt sedan med återställningen.
- Gå till menyn Inställningar på din enhet
- Tryck på Säkerhetskopiera och återställ
- Markera rutan bredvid säkerhetskopiering för att säkerhetskopiera dina data på ditt Google-konto
- Klicka på Fabriksåterställning för att återställa enheten till fabriksinställningarna
- Tryck på Återställ telefon.

När enheten har startats om, kontrollera om kameran fungerar. Om ja, återställ sedan alla dina filer och data och njut av att använda enheten som vanligt.
Dessa lösningar fungerar på Motorola, Samsung (Samsung S4, Samsung S5, Samsung S6, Samsung S6 Edge, Samsung S7, Samsung S7 Edge, etc.), LG (LG G3, LG, G4, etc,), HTC och alla andra Android-enheter.
Du kan också läsa: Så här fixar du ingen signal på Android