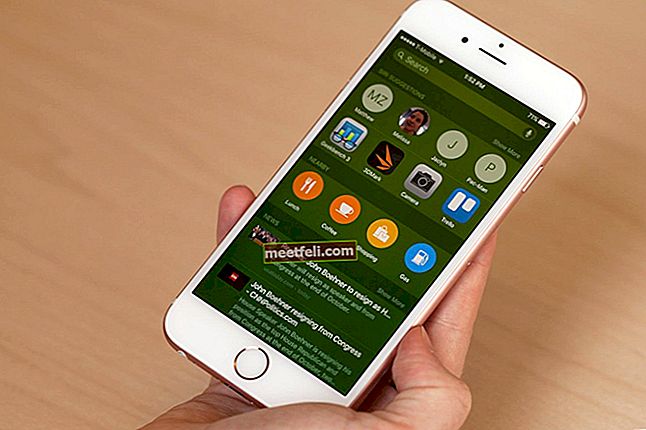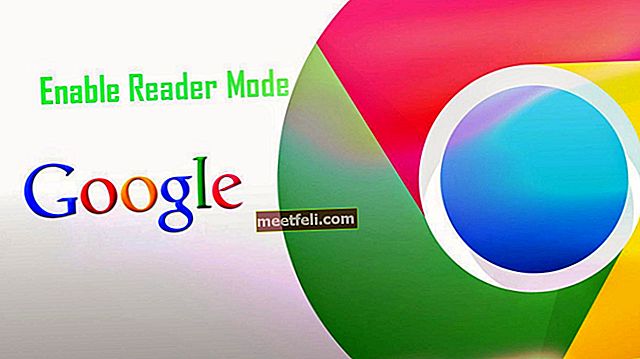Innan du försöker dessa lösningar, läs originalartikeln om hur du fixar Wi-Fi-anslutning inte på Galaxy Note 3
Samsung Galaxy Note 3 har integrerat den stora skärmen på en surfplatta med bärbarheten på en smartphone, vilket gör att smarttelefonfans vill köpa den här telefonen. Men som med andra smartphones finns det några buggar. Många användare stöter på problem med ett WiFi-anslutningsproblem på Samsung Galaxy Note 3. Anslutningen är väldigt långsam och ibland fortsätter anslutningen att släppa. Det finns många möjliga orsaker bakom WiFi-anslutningsproblemet på Samsung Galaxy Note 3, och det finns också många möjliga korrigeringar för detta problem.
Se också: Lösning av e-postsynkroniseringsproblem på Galaxy Note 3
Potentiella lösningar för WiFi-anslutningsproblem på Samsung Galaxy Note 3

Wifi-anslutningsproblem på Samsung Galaxy Note 3
Lösning nr 1:
Vissa användare som har ett WiFi-stabilitetsproblem har hittat en lösning genom att se till att mobildata är avstängd. Dra ner meddelandeskuggan och slå av mobildata.
Lösning nr 2:
Öppna Inställningar på din telefon> Meny> Avancerat> och se om den automatiska nätverksbrytaren inte är markerad. Om inte, avmarkera det. Vissa människor har hittat en lösning genom att göra detta.
Lösning nr 3:
Stäng av din router och din Galaxy Note 3 i några minuter och slå sedan på dem igen.
Lösning nr 4:
Öppna Inställningar på Galaxy note 3, navigera till WiFi och tryck sedan länge på anslutningen. Be din enhet att glömma anslutningen och ställ in anslutningen igen från grunden.
Lösning nr 5:
Trånga kanaler kan vara orsaken till ett WiFi-anslutningsproblem på Samsung Galaxy Note 3. För att kontrollera och se om detta är orsaken till ditt problem, installera gratisappen WiFi Analyzer och se om trånga kanaler är problemet. Ändra i så fall routerkanalen.
Lösning nr 6:
Se till att routerns firmware är uppdaterad och kontrollera även inställningar som MAC-filtrering.
Lösning nr 7:
Om du har ett WiFi-stabilitetsproblem och inaktiverar WiFi Direct Share och WiFi kan Direct-appar lösa problemet. För att inaktivera dem, gå till Inställningar, sedan Application Manager på fliken Alla, tryck på appen och tryck sedan på Inaktivera.
Lösning nr 8:
De flesta användare har hittat en lösning genom att ändra datum och tid på sin telefon. Navigera till Inställningar> Datum och tid och ändra tidszonen.
Lösning nr 9:
Inaktivera alla enheter som är anslutna till modemet och aktivera sedan din Galaxy Note 3 först. För det mesta finns det problem med autentiseringsanslutning med enheter som är anslutna i samma nätverk, t.ex. IP-konflikt.
Lösning nr 10:
Om du ändrar krypteringsalgoritmen för dina säkerhetsinställningar till "TKIP eller AES" kan problemet med WiFi-anslutningen åtgärdas. Logga in genom att ange detta i din URL:
- Linksys - //192.168.1.1
- 3Com - //192.168.1.1
- D-Link - //192.168.0.1
- Belkin - //192.168.2.1
- Netgear - //192.168.0.1.
Lösning nr.11:
Uppdatera din Samsung Galaxy Note 3 med den senaste mjukvaruuppdateringen om någon finns tillgänglig eftersom det kan lösa problemet direkt.
Lösning nr 12:
Ibland kan alla nyligen installerade tredjepartsappar orsaka detta Wi-Fi-problem, som ett resultat kan du uppleva långsam eller svag anslutning, anslutningen sjunker mycket ofta och andra Wi-Fi-relaterade problem. Starta enheten i säkert läge för att kontrollera om någon tredjepartsapp är den skyldige.
- Stäng av enheten först för det.
- Tryck sedan på strömbrytaren i några sekunder tills 'Galaxy Note 3' visas på skärmen. När du ser den logotypen släpper du strömbrytaren och håller ned volym ned-knappen. Fortsätt hålla den tills enheten startas om.
- Nu visas säkert läge längst ned till vänster på skärmen.
Kontrollera nu om Wi-Fi-problemet är löst då eller om det fortfarande finns kvar. Om problemet inte möter i felsäkert läge måste det vara någon app från tredje part som skapar problemet. Så ta reda på det och avinstallera det.
Lösning nr 13:
Återställa nätverksinställningarna är ett annat bra sätt att bli av med Wi-Fi-problemet. Här är en steg för steg process för att göra det.
- Från enhetens startskärm trycker du på alternativet 'Telefon'.
Slå nu ## 72786 #, # i det sista visas inte på skärmen. När du ringer det här numret startar den handsfree-åtgärden.

Källa -technica320.rssing.com
- En varning kommer igen på skärmen, tryck bara på 'Ja' för att gå vidare med processen.
- Handsfree-aktiveringen kommer att slutföras. Tryck på "Ok" igen.
- Du ser att PRL har uppdaterats. Tryck på 'ok' för att fortsätta.
- Tryck igen på ok på nästa skärm och telefonen startas om.
- Du har återställt nätverksinställningarna. Kontrollera nu om Wi-Fi-problemet är löst.
Lösning nr 14:
Fabriksåterställning: Detta är förmodligen det sista alternativet för att lösa alla typer av problem. Om du har provat alla ovanstående procedurer men ändå fastnat på samma plats, gör en fabriksåterställning och problemet kommer att lösas definitivt. Processen förklaras nedan:
- Stäng av enheten först.
- Tryck sedan ner tre knappar: Strömknappen, Startknappen och Volym upp-knappen helt tills du ser 'Galaxy Note 3' på skärmen. Släpp nu strömbrytaren.
- Efter några sekunder som du kommer att märka Android System Recovery-skärmen, släpp också de andra två knapparna.
- Navigera till Rensa data eller fabriksåterställning med Volym ned-knappen och använd strömbrytaren för att välja alternativet.
- När detta är klart, gå till huvudåterställning och sedan 'starta om systemet nu'. Ditt system startas om.
Men glöm inte att ha en säkerhetskopia av din enhet innan du utför en fabriksåterställning eftersom den här processen tar bort all data och dina appar och du måste installera dem igen.
Måste läsa - Så här fixar du slumpmässigt omstartproblem på Samsung Galaxy Note 3