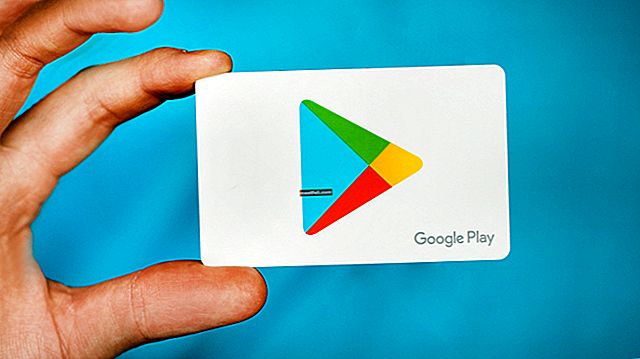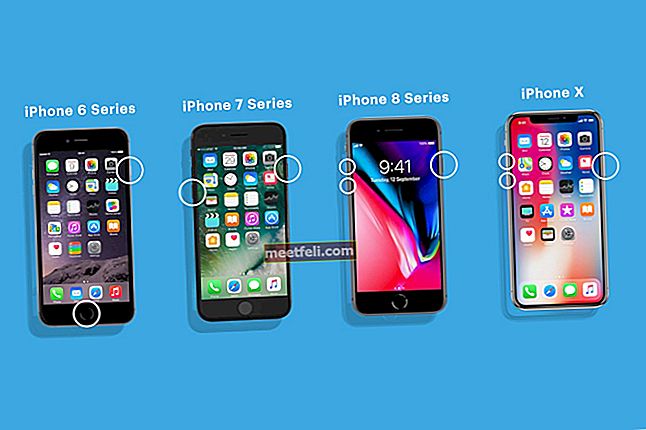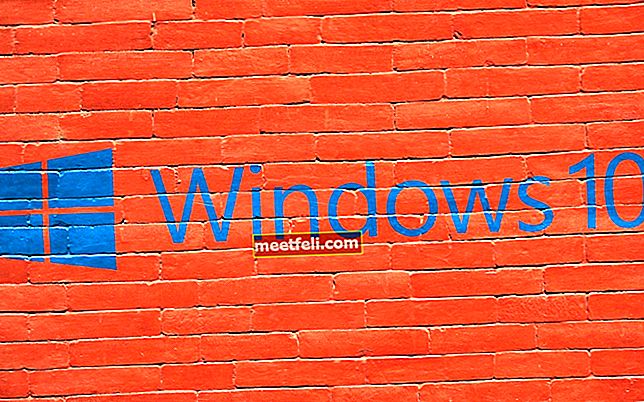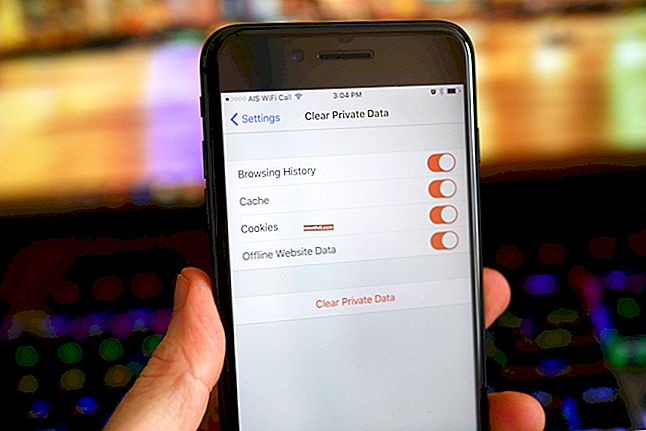Att ställa in iMessage är enkelt, men vad ska man göra om du ser felet "iMessage väntar på aktivering" eller om din iMessage helt enkelt inte fungerar på din iPhone? Aktiveringsprocessen tar vanligtvis upp till 24 timmar. För det mesta är aktiveringen slutförd inom en timme eller så. Om iMessage har fastnat och du fortsätter att se samma fel finns det flera mycket effektiva lösningar att prova. Följande lösningar gäller inte bara för "iMessage väntar på aktivering" -fel utan även om du ser meddelanden som "Aktivering misslyckades" och "Ett fel inträffade under aktivering".
Obs! Innan du testar lösningarna, kontakta din operatör och se till att du kan ta emot SMS och att din operatör stöder iMessage. Se också till att du har en stabil internetanslutning (Wi-Fi eller mobilnätverk).
Se även: Så här fixar du iPhone / iPad inte
Steg för att fixa "iMessage väntar på aktivering" på iPhone
Telefonnummer
Ditt telefonnummer måste anges i din telefonapp. Om så inte är fallet eller om du har angett fel nummer är det inte möjligt att konfigurera och aktivera iMessage-tjänsten.
- Navigera till Inställningar
- Tryck på Telefon
- Ditt nummer ska visas som "Mitt nummer"
- Om ditt nummer inte läggs till, eller om det inte är korrekt, tryck på “Mitt nummer” och lägg till det eller korrigera det.

Datum Tid
Du måste se till att Datum och tid är korrekt inställda. Det finns ett alternativ du kan välja, "Ställ in automatiskt". Se ändå till att tidszonen och tiden verkligen är korrekta. Navigera till Inställningar> Datum och tid och gör några ändringar om det behövs. Om tiden eller tidszonen inte är korrekt, slå av ”Ställ in automatiskt” och ställ in rätt tid och zon manuellt.

Flygplansläge
Denna enkla lösning är mycket effektiv för att fixa olika iPhone-problem. Med bara några kranar kan du bli av med "iMessage väntar på aktivering" -felet. Öppna appen Inställningar, tryck på Flygplansläge och slå på den. Vänta nu i 30 sekunder och stäng av den igen. Efter några minuter kan du prova att använda iMessage igen.

Stäng av iMessage och starta om din iPhone
Vad göra här näst? Gå till Inställningar> Meddelanden och stäng av iMessage genom att växla reglaget bredvid den.

Nästa steg är att starta om din iPhone. Håll ned sömn / väckningsknappen och dra sedan skjutreglaget för att stänga av telefonen. När telefonen är avstängd håller du ner sömn / väckningsknappen tills du ser Apple-logotypen.

www.iphonehacks.com
Gå tillbaka till Inställningar, tryck på Meddelanden och slå på iMessage igen. Förhoppningsvis kommer detta att sätta igång saker och iMessage-tjänsten aktiveras.

Logga ut från ditt Apple-ID och logga in
Om ovanstående lösningar inte löste problemet och du fortfarande ser ett av felmeddelandena, logga ut från ditt Apple-ID och logga in igen. Låt oss se hur du gör det:
- Gå till Inställningar
- Tryck sedan på Meddelanden
- Tryck på Skicka och ta emot
- Tryck på ditt Apple-ID och tryck sedan på Logga ut
- Gå nu till Meddelanden och stäng av iMessage
- Stäng av Wi-Fi, vänta i 10-15 sekunder och slå på det igen
- Gå tillbaka till Inställningar> Meddelanden> Skicka och ta emot
- Skriv in ditt Apple ID
Förklara nedan med bild:
- För iPhone och andra iOS-enheter: Inställningar >> Meddelande >> Skicka och ta emot. Här är det bara att trycka på Apple ID och logga ut. Därefter loggar du in på iMessages igen.
- För Mac: Meddelanden app >> Inställningar >> Konto. Klicka på Logga ut och försök sedan logga in.


Kontrollera inställningen på Mac
Du kan också se till att appen Meddelanden på din Mac har aktiverats med samma Apple-ID. Följ dessa steg:
- Öppna appen Meddelanden >> Inställningar >> Konto
- Om du har aktiverat det tidigare behöver du bara kontrollera om det använder samma Apple-ID som de andra iOS-enheterna. Glöm inte att se till att Aktivera detta konto är markerat.

- Om appen Meddelanden inte har aktiverats kan du bara logga in med samma Apple-ID

Kontrollera inställningen på andra iOS-enheter
Du kan utföra samma steg som lösningen nr 1 på din iPad eller andra iOS-enheter. Se till att du har loggat in med samma Apple-ID i avsnittet Skicka och ta emot.
Växla flera olika inställningar
Här är en annan effektiv lösning. Följ stegen nedan och förhoppningsvis kommer iMessage äntligen att aktiveras.
- Gå till Inställningar> Meddelanden
- Stäng nu av iMessage och FaceTime
- Gå sedan till Inställningar eller öppna meddelandecentret och aktivera flygplansläget
- När du har aktiverat flygplansläget stängs Wi-Fi av
- Gå till Inställningar eller öppna meddelandecentret och aktivera Wi-Fi
- Navigera till Meddelanden och aktivera iMessage och FaceTime
- Lägg till ditt Apple-ID om du uppmanas
- Öppna meddelandecentret och inaktivera flygplansläget, eller gå till Inställningar och inaktivera det därifrån
- Om du ser ett meddelande ”Din operatör kan ta betalt för SMS-meddelanden som används för att aktivera iMessage”, klicka på OK
- Om det inte finns något sådant meddelande, gå till Inställningar, inaktivera iMessage och aktivera det igen.
Återställ nätverksinställningar
Denna lösning fungerade för en hel del användare. Många blev äntligen av med "iMessage vänta på aktivering" -felet. Tänk på att detta kommer att återställa dina Wi-Fi-nätverk och lösenord, vilket innebär att du måste ange lösenordet för ditt nätverk igen.
- Gå till Inställningar> Allmänt
- Tryck på Återställ
- Tryck sedan på Återställ nätverksinställningar
- Ange ditt lösenord
- Tryck på Återställ nätverksinställningar för att bekräfta din åtgärd.

Sätt tillbaka SIM-kortet
Har du fortfarande samma problem? Prova följande:
- Gå till Inställningar> Meddelanden och stäng av iMessage
- Håll ned sömn / väckningsknappen och dra skjutreglaget för att stänga av din iPhone
- Ta bort SIM-kortet och sätt tillbaka det
- Tryck och håll ned viloläge tills Apple-logotypen dyker upp
- Gå sedan till Inställningar> Allmänt> Återställ> Återställ nätverksinställningar. Som förklarats ovan kommer detta att återställa dina Wi-Fi-inställningar så att du måste ange lösenorden för Wi-Fi-nätverk.
- Slå på Wi-Fi efter återställningen
- Gå till Inställningar> Meddelanden och aktivera iMessage igen.
Uppdatera programvaran
Har du den senaste versionen av iOS? Om inte, installera det eftersom det kan lösa problemet.
- Anslut din iPhone till en strömkälla och ett Wi-Fi-nätverk
- Navigera till Inställningar
- Tryck på Allmänt> Programuppdatering
- Om du tidigare hämtade den senaste versionen, tryck på Installera och om inte, tryck på Ladda ner och installera

VPN-inställningar
Du kan åtgärda problemet genom att göra några ändringar i VPN-inställningarna. Gå till iPhone-inställningar, tryck på Allmänt och tryck på Profil (om det inte finns något sådant alternativ, hoppa över den här lösningen). När du väl har klickat på Profil ser du installerade profiler. Rensa dessa profiler. För att göra det, tryck på varje och tryck sedan på Ta bort profil.
Återställ inställningar för plats och sekretess
En annan enkel sak du kan göra för att lösa problemet är att återställa plats- och sekretessinställningar. Så här kan du göra det:
- Gå till Inställningar
- Tryck på Allmänt
- Tryck sedan på Återställ
- Du ser Återställ plats och sekretess, tryck på den
- Ange ditt lösenord
- Tryck på Återställ plats och sekretess för att bekräfta din åtgärd.
Tänk på att när du gör detta kommer de applikationer som du har på din iPhone inte längre att använda din plats. Du kan gå igenom apparna senare och ge dem tillstånd att använda din plats.

Radera allt innehåll och alla inställningar
Ingenting verkar fungera? Du kanske behöver en ny start. Du kan radera allt innehåll och alla inställningar på din iPhone och sedan ställa in det som en ny enhet. Innan du börjar, säkerhetskopiera data eftersom detta tar bort allt du har lagrat på din iPhone.
- Gå till Inställningar> Allmänt> Återställ
- Tryck på Radera allt innehåll och alla inställningar
- Ange ditt lösenord
- Tryck på Radera iPhone
- När detta är klart startar din enhet om
- Följ stegen för att ställa in den som en ny enhet
- När du är klar ställer du in iMessage och förhoppningsvis aktiveras den.

iPhone synkroniserar inte iMessage?
Kontrollera meddelandeinställningen på iPhone
Det första du ska göra är att kontrollera meddelandeinställningarna på din iPhone SE och se till att ditt Apple-ID har loggat in på Skicka och ta emot.
- Gå till Inställningar >> Meddelanden >> Skicka och ta emot
- Tryck på ditt Apple-ID för iMessage
- Ange ditt Apple-ID och lösenord
- Vänta tills valideringsprocessen är klar och ett e-postmeddelande som är kopplat till ditt Apple-ID visas.

"IMessage väntar på aktivering" -felet efter iOS-uppdatering
Felet "iMessage väntar på aktivering" kan visas efter uppgradering av din iPhone till den senaste versionen av iOS. Om du möter samma problem kan du prova de lösningar som vi förklarade ovan, till exempel:
- Växla flygplansläge
- Se till att datum, tid och tidszon är korrekta
- Stäng av iMessages, starta om din iPhone och slå sedan på iMessages
- Logga ut från Apple ID och logga in igen
- Återställ nätverksinställningar
- Sätt tillbaka SIM-kortet
- VPN-inställningar
- Återställ plats- och sekretessinställningar
Om inget verkar fungera kan du återställa din iPhone till fabriksinställningarna med iTunes. Innan du börjar, se till att du har den senaste versionen av iTunes. Säkerhetskopiera också dina data.
- Anslut din iPhone till din dator och starta iTunes
- Välj din iPhone
- Välj alternativet “Återställ iPhone” i panelen Sammanfattning
- Klicka på Återställ för att bekräfta din åtgärd
- iTunes raderar din iPhone och installerar den senaste versionen av iOS
- När detta är klart startar din iPhone om
- Ställ in den som en ny enhet och ställ sedan in iMessage igen.

iMessage fungerar inte / aktiveringsfel - Det gick inte att logga in
Ibland kan "iMessage väntar på aktivering" visas på grund av problem med nätverksanslutningen, särskilt om du ser ett meddelande som säger "Kunde inte logga in". Saker att prova:
- Om du använder Wi-Fi, gå till Inställningar, stäng av den och slå på den igen.
- Om du använder mobildata, gå till Inställningar> Mobil, stäng av Mobildata och slå på den igen.
- Din Wi-Fi-anslutning är dålig? Byt till mobildata eller vice versa.
- Navigera till Inställningar, aktivera flygplansläge, vänta några sekunder och stäng av det.
- Starta om din iPhone. Håll ned sömn / väckningsknappen och dra skjutreglaget. När telefonen är avstängd håller du ner sömn / väckningsknappen tills du ser Apple-logotypen.
- Starta om din router om du är ansluten till ditt Wi-Fi-nätverk. Koppla bort det från eluttaget, vänta en stund och sätt sedan i det igen.
- Återställ nätverksinställningar. För att göra det: gå till Inställningar> Allmänt> Återställ> Återställ nätverksinställningar. Tryck på Återställ nätverksinställningar för att bekräfta din åtgärd.
Extra tips
- Navigera till //appleid.apple.com/
- Välj Hantera mitt ID
- Kontrollera att all information är korrekt
- När du har verifierat din information klickar du på knappen “Spara ändringar” (Obs! Du måste klicka på knappen Spara oavsett om du gör någon ändring eller inte.
Förklaras nedan med bild
Redigera Apple ID
Försök att kontrollera om det verifieringsnummer som du använder för Apple ID är korrekt.
- Gå till //appleid.apple.com och logga in med ditt Apple-ID
- Klicka på Redigera i kontoinställningen, se till att du har en korrekt e-postadress som är inställd under "Reachable At". Om inte, skriv bara in det och tryck på Klar.

Nästa tips för iOS 9 och 10 (beta)
Du kan leka med inställningarna och se om det fungerar för dig. Till exempel:
- Stäng av WiFi
- Inaktivera Facetime
- Aktivera / inaktivera flygplansläge
- Aktivera iMessage
- Starta om telefonen
- Slå på Facetime igen
Du kan göra detta i följd eller följd.
Dessa problem / lösningar finns och är effektiva på iPhone 4, iPhone 4s, iPhone 5, iPhone 5s, iPhone 5c, iPhone 6, iPhone 6 Plus, iPhone 6s, iPhone 6s Plus, iPhone SE, iPhone 7 och iPhone 7 Plus.