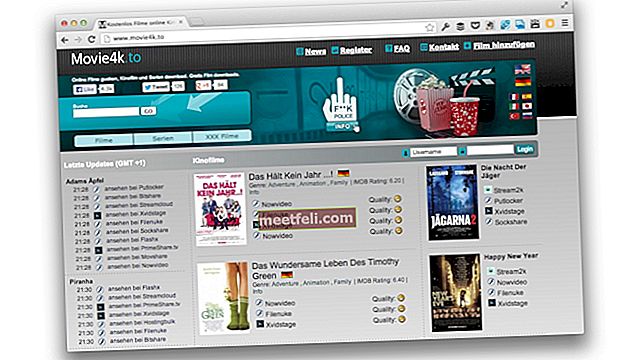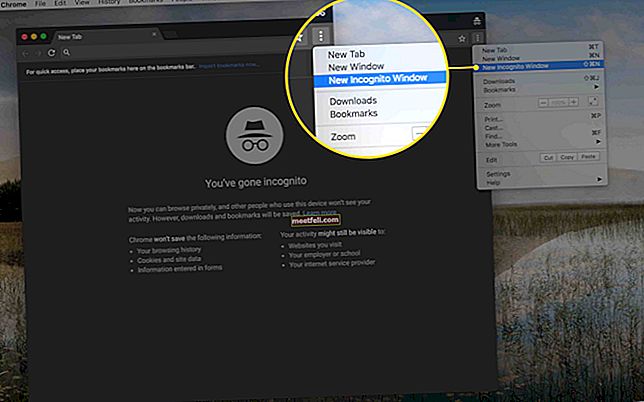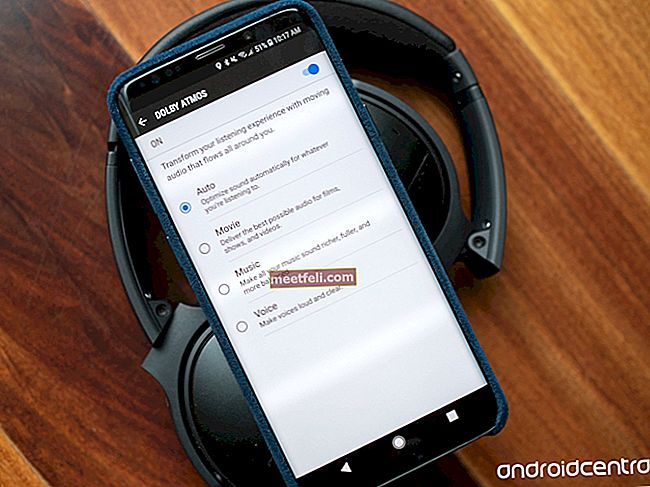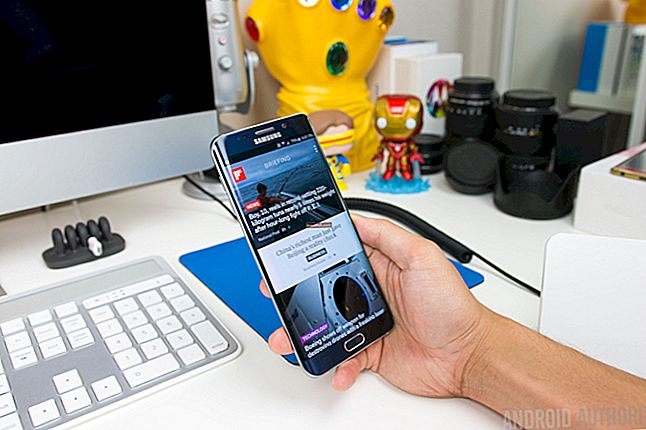Windows 10 gav många fantastiska och intressanta funktioner, men också många irriterande saker som är oanvändbara för de flesta användare. När ett program försöker informera dig om något visas det glidande meddelandet längst ned till höger. Om du inte inaktiverade dessa meddelanden kommer du att bli så distraherad av popup-fönster från Facebook, nya e-postmeddelanden, nästa möten och många fler ...
Ganska timmar är en fantastisk funktion som låter dig förhindra att någon av dessa meddelanden visas. När du stänger av Ganska timmar är alla meddelanden fortfarande tillgängliga i Action Center. Det bästa är att du kan ställa in ganska timmar när som helst för att undvika störningar under arbetet eller sova. I vissa versioner av Windows 10 reduceras detta alternativ till På och Av. Den här guiden visar hur du konfigurerar stör ej-läge i Windows 10.
Du kan också läsa: Så här återställer du Microsoft Edge i Windows 10
Så här konfigurerar du Stör ej-läge i Windows 10

pocketnow.com
Inaktivera Ganska timmar i Action Center
Du hittar det här alternativet genom att klicka på aviseringsikonen i aktivitetsfältet. Högerklicka och håll på ikonen tills visas. Klicka på den så får du inga varningar som gör att ljud stör dig.
Stäng av aviseringarna
Ofta är du på humör när du bara vill stänga av alla aviseringsljud. Kanske förbereder du dig för att arbeta med något krävande och de här ljuden kommer säkert inte att vara till hjälp. För att stänga av dem alla, öppna och under du kommer att se, och stäng av och.
Windows 10 lade också till alternativet att stänga av alla meddelanden om det upptäcker att du använder MicrosoftPower-punkt eller om din dator är ansluten till en projektor. För att aktivera den här funktionen, gå till System och klicka på och slå på.

www.technicalnotes.or
Stäng av meddelandet för varje applikation separat
Om du inte vill stänga av aviseringarna för alla applikationer kan du välja från listan för vilken du vill stängas av. Gå till System och klicka på bläddra till botten och hitta och välj för att sluta visa de påträngande varningarna för alla applikationer i listan.
Bildkälla: www.knowyourmobile.com
Du kan också läsa: Så här startar du om Windows Explorer i Windows 7, 8 och 10