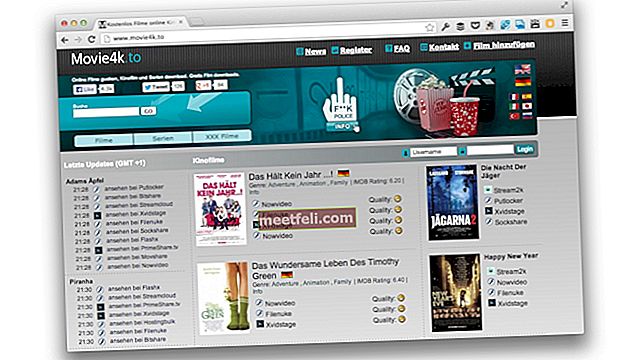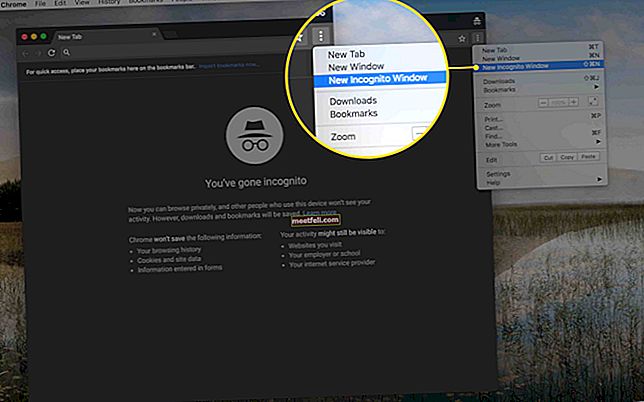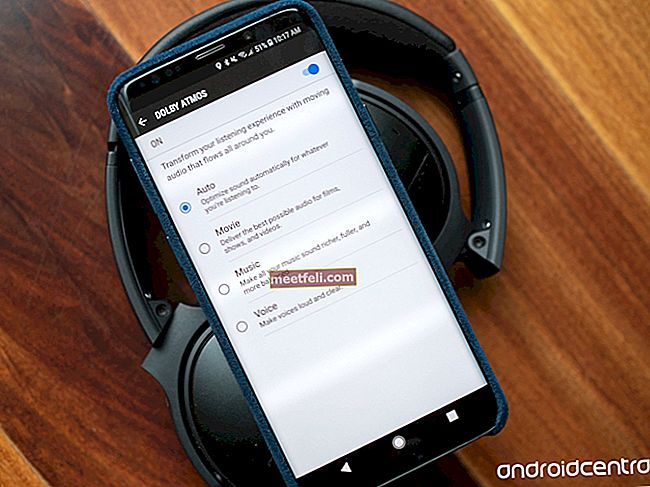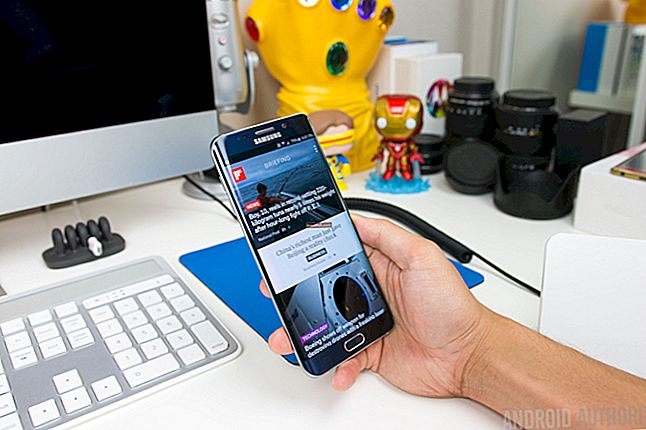Gmail är den mest populära e-posttjänsten. Varje dag får du massor av nya e-postmeddelanden. Om du vill organisera dina inkommande meddelanden måste du skapa en ny mapp i Gmail. Korrekt och snabbt arbete beror mest på att ha Gmail-mappar. Det här är en mycket enkel sak att göra, och vi kommer att visa dig alla steg i guiden nedan: hur man skapar mapp i Gmail.
Du kan också läsa: Så här tar du bort Gmail-konto
Hur man skapar mapp i Gmail
Till att börja med har du redan två mappar (genvägar) som skapas av Gmail. Dessa mappar är märkta som stjärnmärkta och viktiga.
Viktigt - det finns viktiga e-postmeddelanden som du har markerat med den gula ikonen som liknar den gula rektangeln. För att göra det nya inkorgsmeddelandet viktigt, klicka på det gula tecknet bredvid meddelandet.
Stjärnmärkt - det finns de viktigaste e-postmeddelandena som du har markerat med en gul ikon i form av stjärnan. För att göra det nya e-postmeddelandet markerat som stjärnmärkt, lägg bara en asterisk bredvid e-postmeddelandet.
Följ dessa instruktioner för att skapa en ny mapp (genväg):
Klicka på kugghjulsikonen längst upp till höger.
Klicka sedan på "Inställningar" i rullgardinsmenyn.
Klicka på fliken "Etiketter", rulla ner tills du ser "Skapa ny etikett".
Öppna länken och ange ett namn på den nya etiketten (till exempel "arbete") och klicka på "Skapa".

Sedan skapas din etikett och du kan se den om du klickar på "Cirklar".
Förresten kan du dölja dessa mappar, som viktiga, cirklar, etc. så att din e-post kan se trevligare ut. Då ser du bara de nödvändiga etiketterna som du skapade.
För att göra detta, gå tillbaka till samma etikett och bredvid de onödiga mapparna, välj bara “Göm”.
När du har skapat mappen måste du veta hur den fungerar.
Om du till exempel vill ta emot e-postmeddelanden från en viss domän ("[e-postskyddad", till exempel) till en mapp som du skapade, måste du öppna "Inställningar" och klicka på "Filtrera och blockerade adresser" .
När du öppnar fliken klickar du på ”Skapa ett nytt filter”.
I fältet "Från" anger du: "[email protected]" och trycker på "Skapa filter med den här sökningen".
I nästa fönster väljer du "arbete" -etikett, bredvid "Applicera etiketten".

I slutet klickar du bara på "Skapa filter" längst ner i fönstret.
E-postmeddelandet från, i detta exempel, [email protected] placeras i mappen Work.
Bildkälla: www.wired.com
Du kan också läsa: Hur blockerar du e-post från oönskade avsändare i Gmail