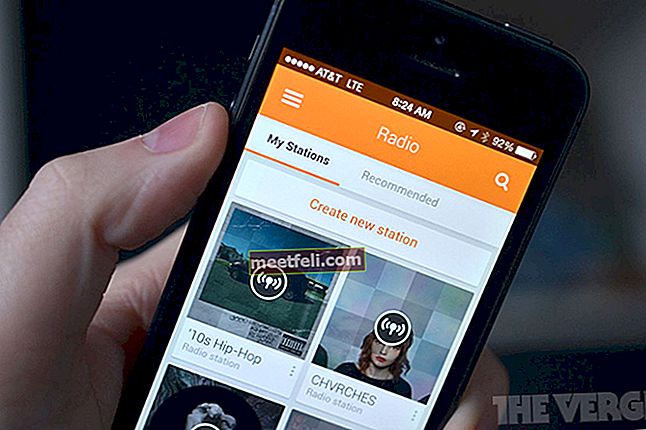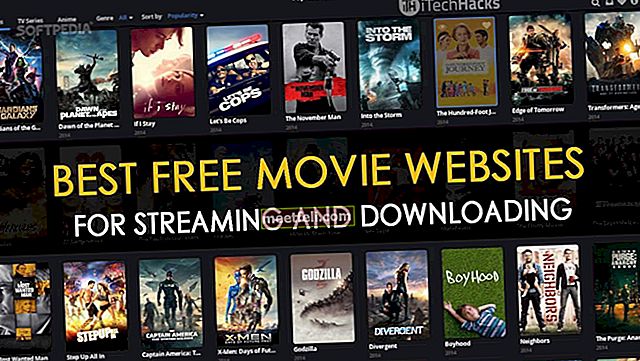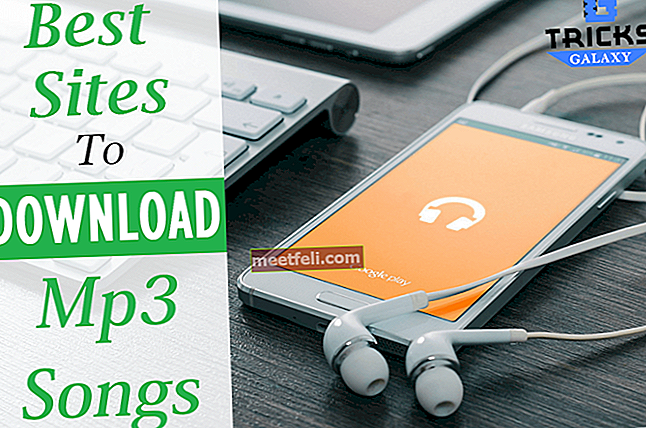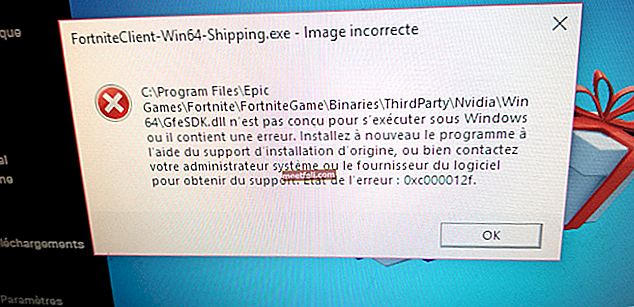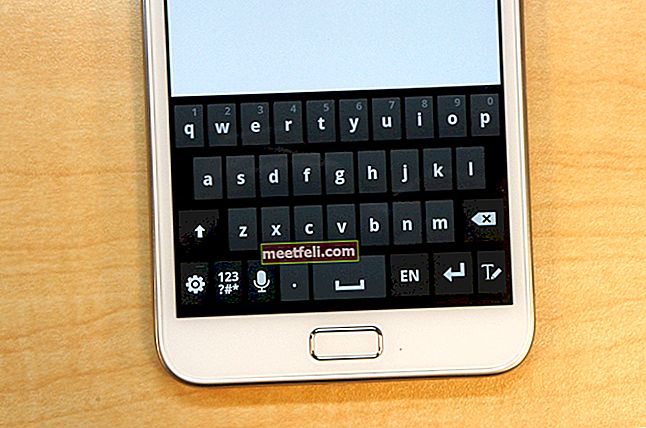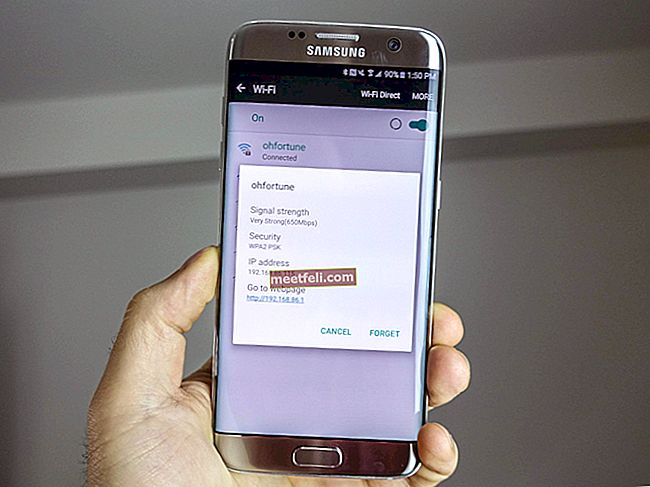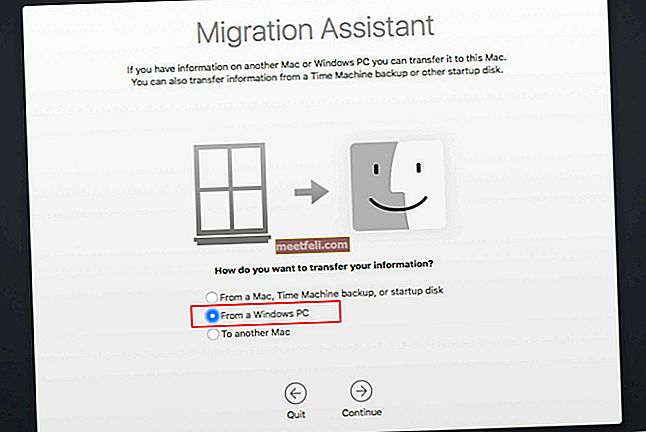Många användare har klagat på att deras Xbox One-installation slutade med 99% eller nära.
Om installationsprocessen för ditt Xbox One-spel har slutat med 0% (eller nära det) hände det eftersom din konsol började ladda ner en uppdatering under installationsprocessen. I det här fallet fortsätter installationen oavsett hur länge du väntar.
I den här guiden kommer vi att visa hur du åtgärdar Xbox One-installation stoppat fel.
Se även: Så här åtgärdar du Xbox One-fel PBR9000
Så här fixar du Xbox One-installationen stoppad

Metod 1: Ta bort lokala sparade spel
Det här alternativet tar inte bort något spel som sparats i Xbox Live-molnet, det rensar bara data som sparas lokalt. Så här gör du:
- Mata först ut skivan från konsolen
- Bläddra åt vänster på Xbox Home och öppna guiden
- Gå sedan till Inställningar> Alla inställningar> System> Lagring> välj Rensa lokala sparade spel> Ja för att bekräfta.
- Konsolen startar om. Försök nu installera spelet igen.
Metod 2: Ha konsolen offline och försök att installera spelet
Den andra metoden kräver att du tar konsolen offline, avbryter nedladdningen, aktiverar konsolen och när spelet har installerats framgångsrikt, går du online och laddar ner uppdateringen. Alla steg förklaras en efter en.
Steg 1: Ta din konsol offline
Gör följande:
- Gå till startskärmen och tryck på "Meny" -knappen på din handkontroll
- Klicka sedan på “Inställningar”
- Klicka sedan på "Nätverk"
- Och slutligen, klicka på "Koppla bort trådlöst"

support.xbox.com
Detta avslutar den trådlösa anslutningen.
Steg 2: Avbryt nedladdningen av uppdateringen
Nästa steg är att avbryta nedladdningen eftersom det är det som orsakade problemet i första hand.
- Gå tillbaka till startskärmen och välj "Mina spel och appar"
- Gå till spelet du försöker installera och se till att det är markerat
- Tryck sedan på "Meny" -knappen på kontrollenheten
- Och klicka sedan på "Avbryt"
Med det annulleras nu nedladdningen.
Steg 3: Slå på konsolen
- Mata ut skivan från din Xbox innan du gör något annat
- Därefter måste du stänga av konsolen. Gör detta genom att trycka på Xbox-knappen på din kontroller (och hålla den) i ungefär tio sekunder tills konsolen har stängts av.
- Slå sedan på konsolen igen (antingen genom att trycka på Xbox-knappen på konsolen eller Xbox-knappen på din handkontroll).
När du gör detta bör du se startanimeringen när din konsol startas om. Om du inte ser det, gå igenom dessa steg igen (och se till att din konsol har stängts av helt).

support.xbox.com
Steg 4: Installera spelet
Nu, med internetanslutningen fortfarande av, följ stegen för att installera spelet igen. Om du inte håller av internetanslutningen just nu kan uppdateringsprocessen starta igen och avbryta installationsprocessen.
Vänta tills spelet är helt installerat innan du fortsätter till nästa steg.
Steg 5: Gå online och installera uppdateringarna
Du kan nu återställa din internetanslutning. Du kan göra detta genom att ansluta Ethernet-kabeln tillbaka till konsolen om du använder en trådbunden anslutning.
Om du använder en trådlös anslutning måste du gå igenom följande steg för att återställa din internetanslutning:
- Se till att du är på startskärmen. Tryck på “Meny” -knappen på din handkontroll
- Klicka på "Inställningar"
- Klicka på "Nätverk" i nästa lista
- Klicka sedan på "Konfigurera trådlöst nätverk"
- Det kommer att finnas anvisningar om hur du ansluter din Xbox One till internet igen. Följ dem bara.
När internet är aktiverat hämtas och installeras dina speluppdateringar nu utan problem.