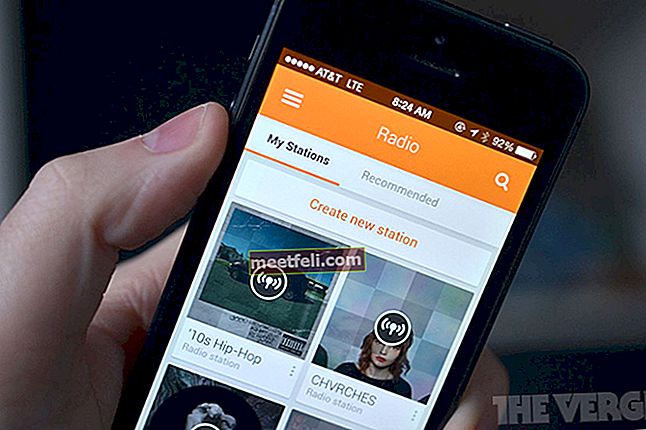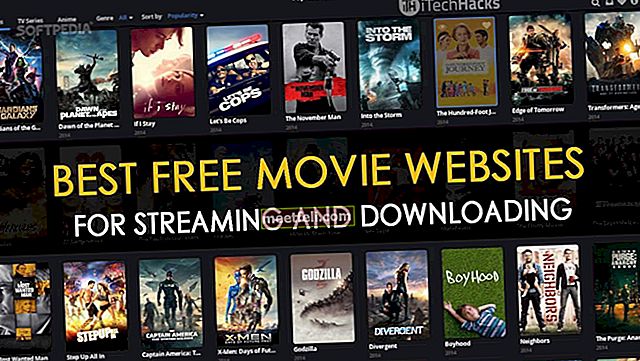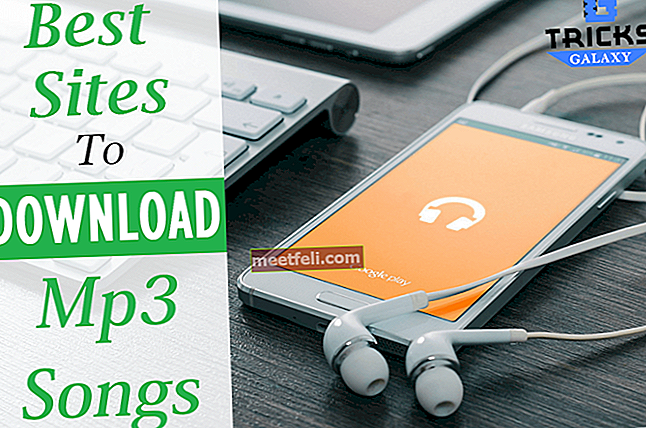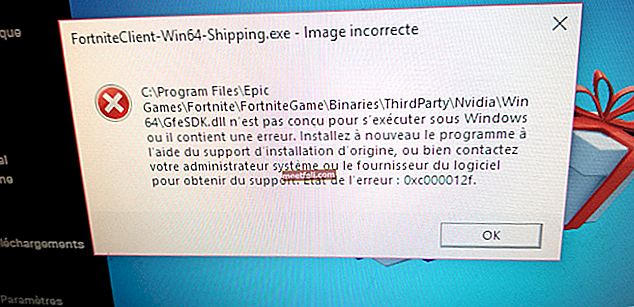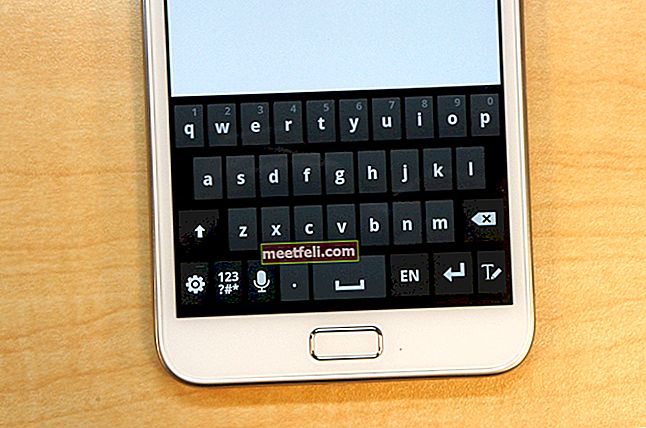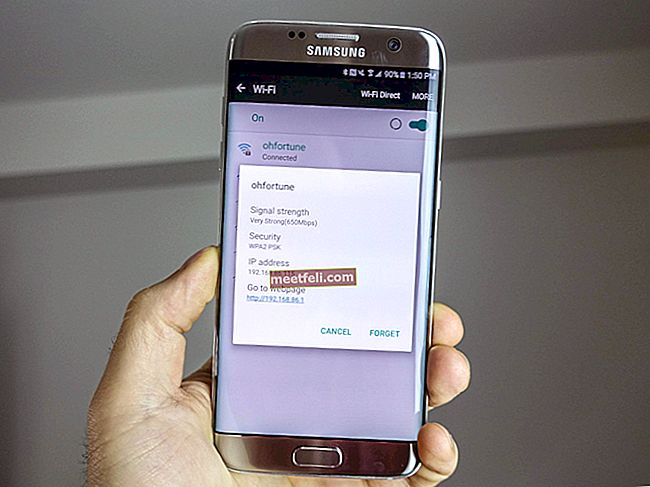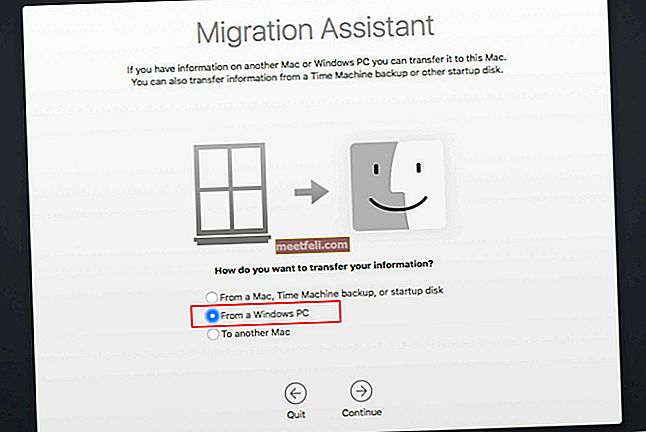Om du precis har en helt ny Chromebook kan du justera alternativen och inställningarna som du vill. En av dessa saker är en skärmupplösning. När du avmarkerar enheten är det dags att göra några ändringar. Om skärmupplösningen inte passar dig kan du justera inställningarna och ändra den. Här, i den här artikeln, kommer vi att visa dig hur du ändrar skärmupplösning på en Chromebook. Det finns två metoder, men inställningar och användning av en Chromebook-kortkommando. Vi delar båda.
Se även: Hur man tar en skärmdump på en Chromebook
Så här ändrar du skärmupplösning på en Chromebook: genom inställningar
Som jag har sagt finns det två metoder som du kan använda för att ändra skärmupplösning. Först ska vi visa dig hur du gör det via Inställningar. Följ stegen nedan:
- Klicka på ikonen längst ned till höger på skärmen (med Wi-Fi, ljud etc.)
- Klicka sedan på Inställningar
- Skriv Display i rutan "Sökinställningar"
- Nästa sak du behöver göra är att klicka på Display Settings
- Välj nu Upplösning

TechRepublic
- Välj den upplösning som passar dig bäst
- När du är klar klickar du på Klar.
Så här ändrar du skärmupplösning på en Chromebook: Använd en kortkommando
Om du inte vill gå igenom Inställningar och letar efter ett enklare sätt att ändra skärmupplösning på din Chromebook kan du använda en kortkommando.
Kombinationen av tangenter du behöver trycka på är Ctrl + Skift och + eller -.
Om du vill öka upplösningen på din Chromebook trycker du på Ctrl, Shift och + .
Å andra sidan, om du vill sänka upplösningen, tryck Ctrl, Skift och - .
När du gör det ser du ett meddelande längst ned till höger på skärmen som säger att skärmupplösningen på din Chromebook har ändrats.
Det är allt. Du känner till stegen för båda, går igenom inställningar eller använder kortkommandot. Gör några ändringar och njut av den upplösning som passar dig bäst.